エッジAIボックス設定手順:機器設定編(PF-BW1604/1504共通)

既存のカメラシステムに対してAI機能を付与できる映像AIソリューション「エッジAIボックス」。
当記事では、エッジAIボックス(PF-BW1604/1504)を使い始める方向けに、本機設定手順をご紹介いたします。
関連設定のご案内
エッジAIボックスを使うための各種設定方法をご案内いたします。下記の順番で設定を行ってください。
1. ファームウェア更新
AI画像解析機能をご利用いただくためには、PF-BW1604/1504共にファームウェアのバージョンが「ver.2.3」以降である必要があります。ファームウェアのバージョンを確認し、最新のデータをダウンロードしてください。
2. 機器設定
機材準備やレコーダへの登録方法を当記事でご紹介します。
3. AI機能設定
レコーダに登録を終えたら、AI機能の設定を行います。AI機能別の設定方法詳細は、下記リンクよりご確認ください。
ー PF-BW1504:リテールエッジAIボックス
- ▸ 行列検出 …… 指定エリアに設定した人数以上入ると検出
- ▸ ピープルカウント …… 検出ラインを越えた人数をカウント
- ▸ ヒートマップ …… 指定エリアに人が入ると画面に着色
- ▸ ソーシャルディスタンス …… 指定エリア内に居る人同士が近づくと検出
- ▸ マスク検出 …… 指定エリア内に居る人のマスク着用の有無を検出
ー PF-BW1604:セキュリティエッジAIボックス
- ▸ 侵入検出 …… 指定エリアに人・車・バイクが侵入すると検出
- ▸ 物体検出 …… 指定エリア内の人・車・バイクを検出
- ▸ ラインクロス検出 …… 指定ラインを越えた人・車・バイクを検出
- ▸ 滞留検出 …… 人・車・バイクが指定エリア内に指定時間以上滞留すると検出
- ▸ 顔検出 …… 指定エリア内の人の顔を検出
設定前の確認
AI機能をご利用いただくためには、レコーダ・エッジAIボックス・JSS遠隔監視システムのバージョンを最新にする必要があります。
下記を確認し、最新バージョンをダウンロードしてください。
| レコーダ |
JS-RWXXシリーズ → ファームウェアページへ
|
|---|---|
| エッジAIボックス |
PF-BW1604 → ファームウェアページへ
|
| PCソフト |
JSS遠隔監視システム → ビューアーソフトページへ
|
【手順1】機材の準備
下記構成図を参考にして、それぞれ機器を接続してください。
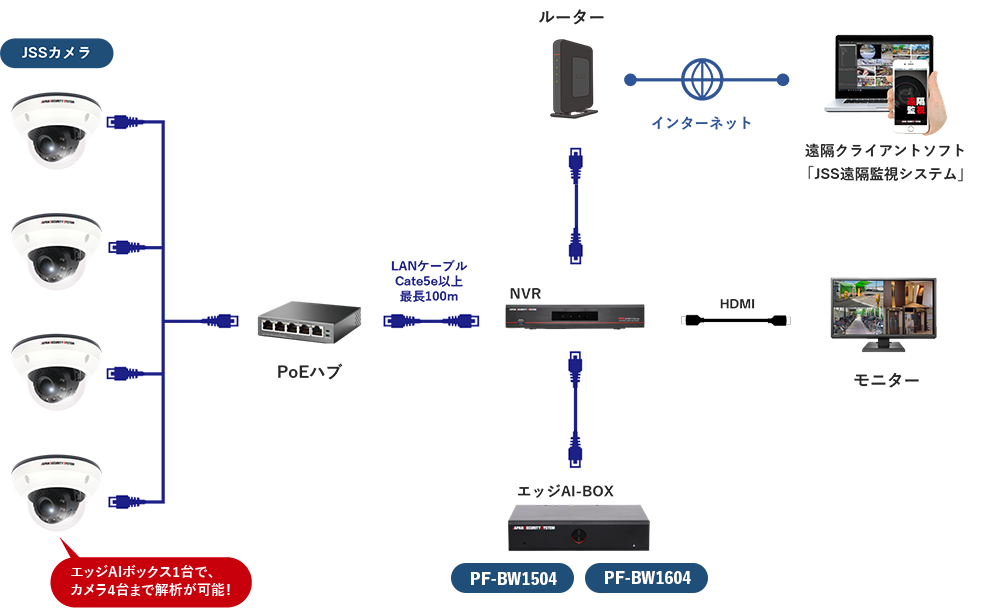
【手順2】エッジAIボックスをレコーダに登録
※設定を始める前に、カメラ登録とライブ映像出力が完了していることをご確認ください。
①
ライブ映像の分割画面でマウスを右クリックしてください。次に「設定」をクリックしてください。
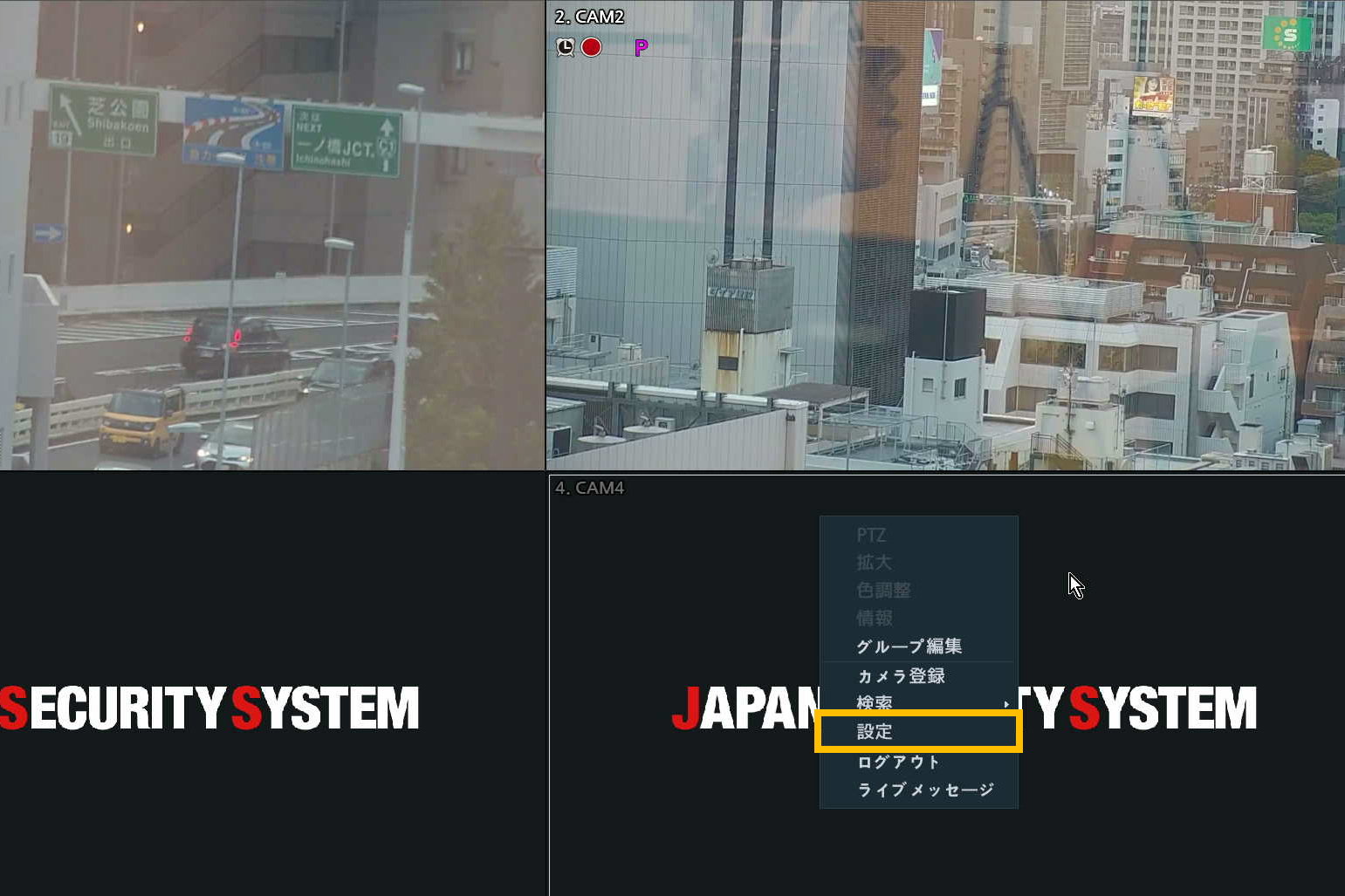
②
「装置」をクリックしてください。
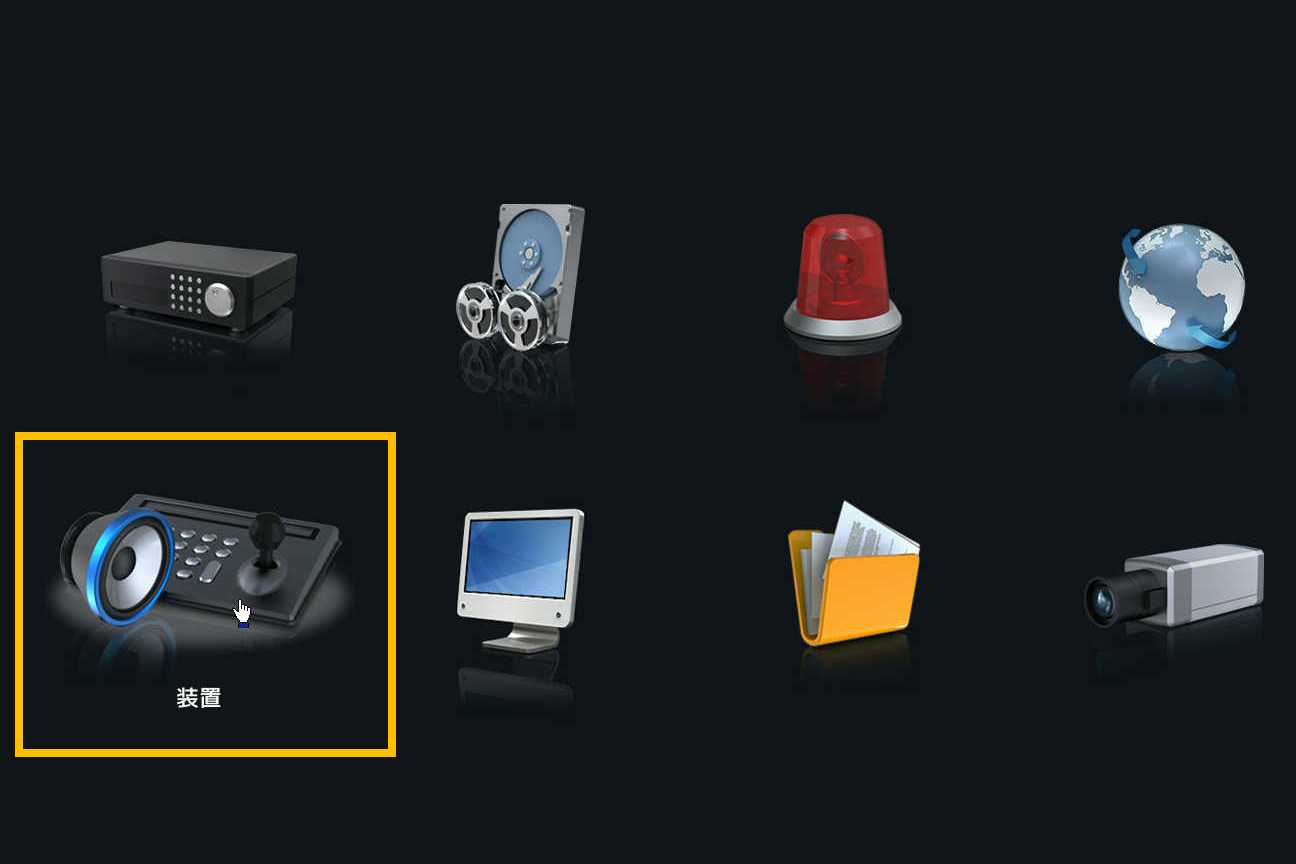
③
次の順番でクリックしてください。
「映像解析装置」→「登録」→「スキャン」
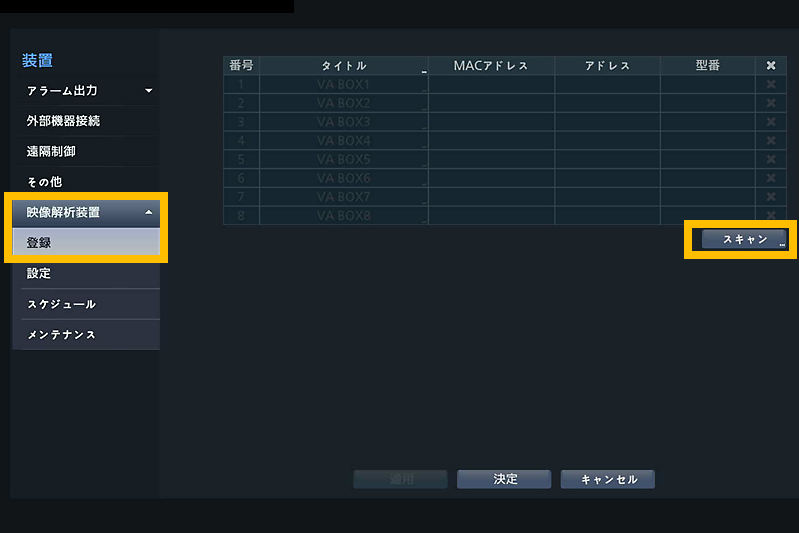
④
「スキャン」をクリックしてください。
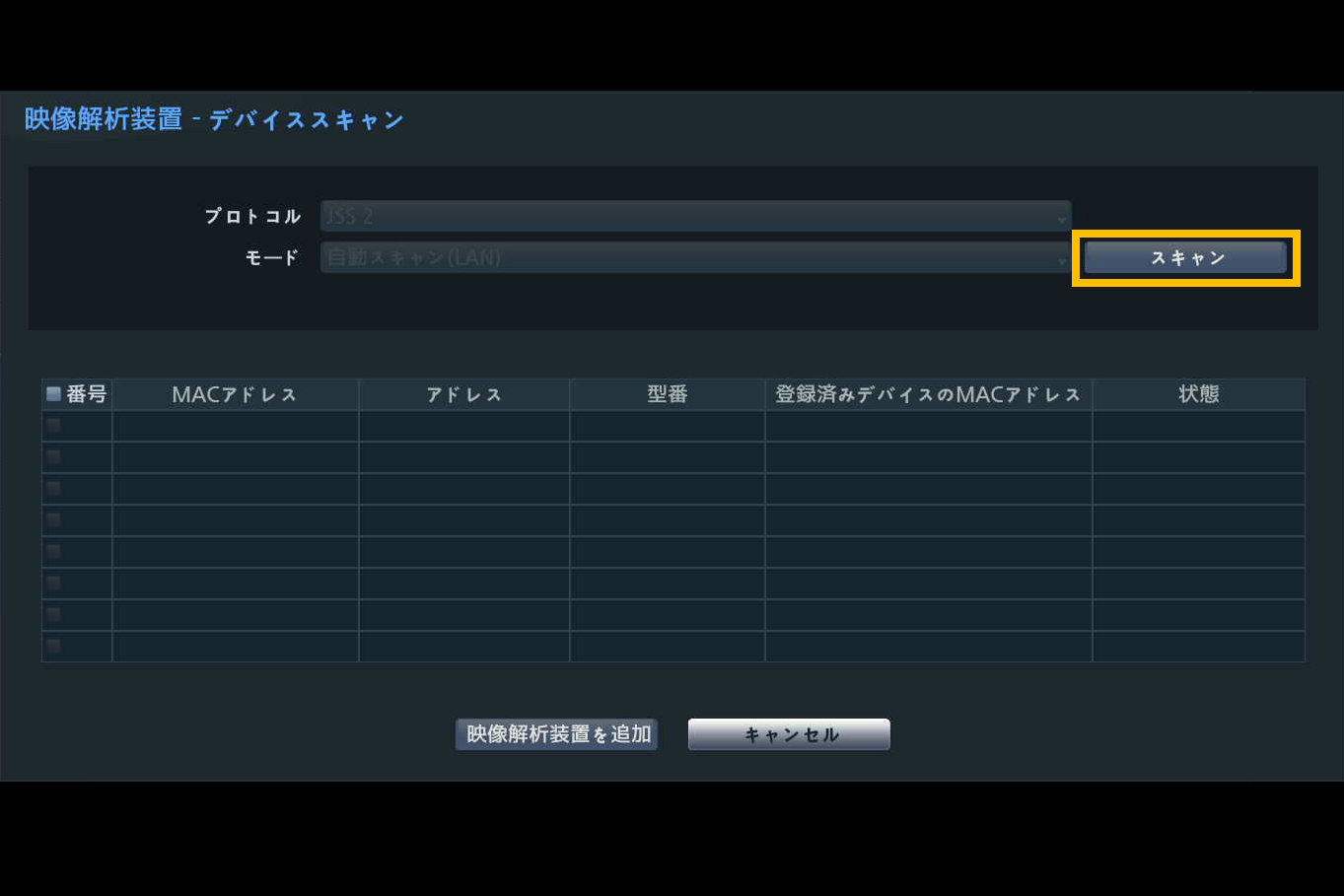
⑤
接続機器の型番が表示されたら「中止」をクリックしてください。
AIボックス1台につき4セッションあるため、同じ型番で4つ表示されます。
※画像はPF-BW1604の場合。PF-BW1504をご使用の場合は、同画面で型番「PF-BW1504」をご確認ください。
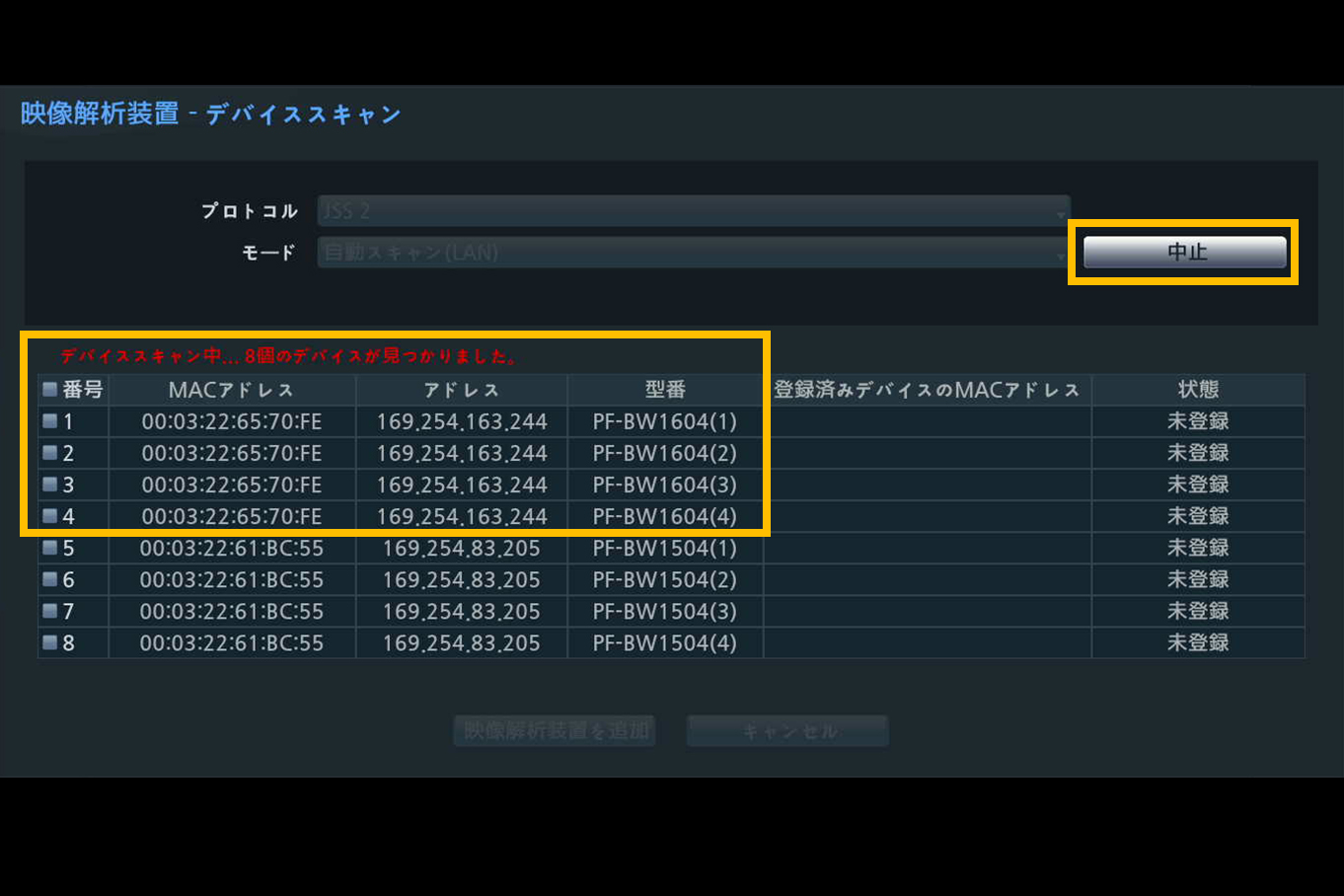
⑥
番号のボックスにチェックを入れます。
「映像解析装置を追加」をクリックしてください。
※画像はPF-BW1604の場合。PF-BW1504をご使用の場合は、同画面で型番「PF-BW1504」を選択してください。
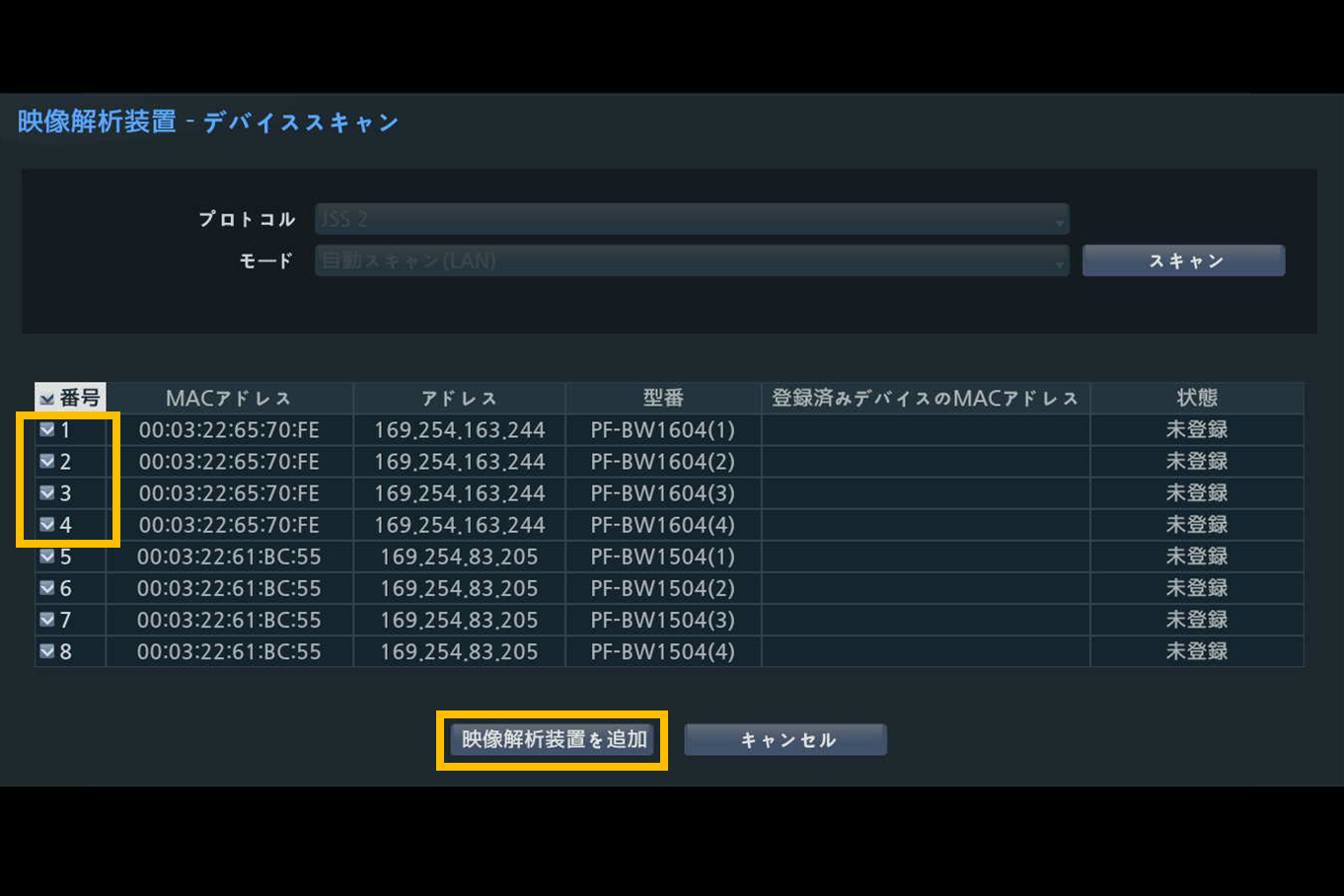
⑦
機器が登録されました。
適用をクリックして設定を保存してください。
※画像はPF-BW1604の場合。PF-BW1504をご使用の場合は、同画面で型番「PF-BW1504」をご確認ください。
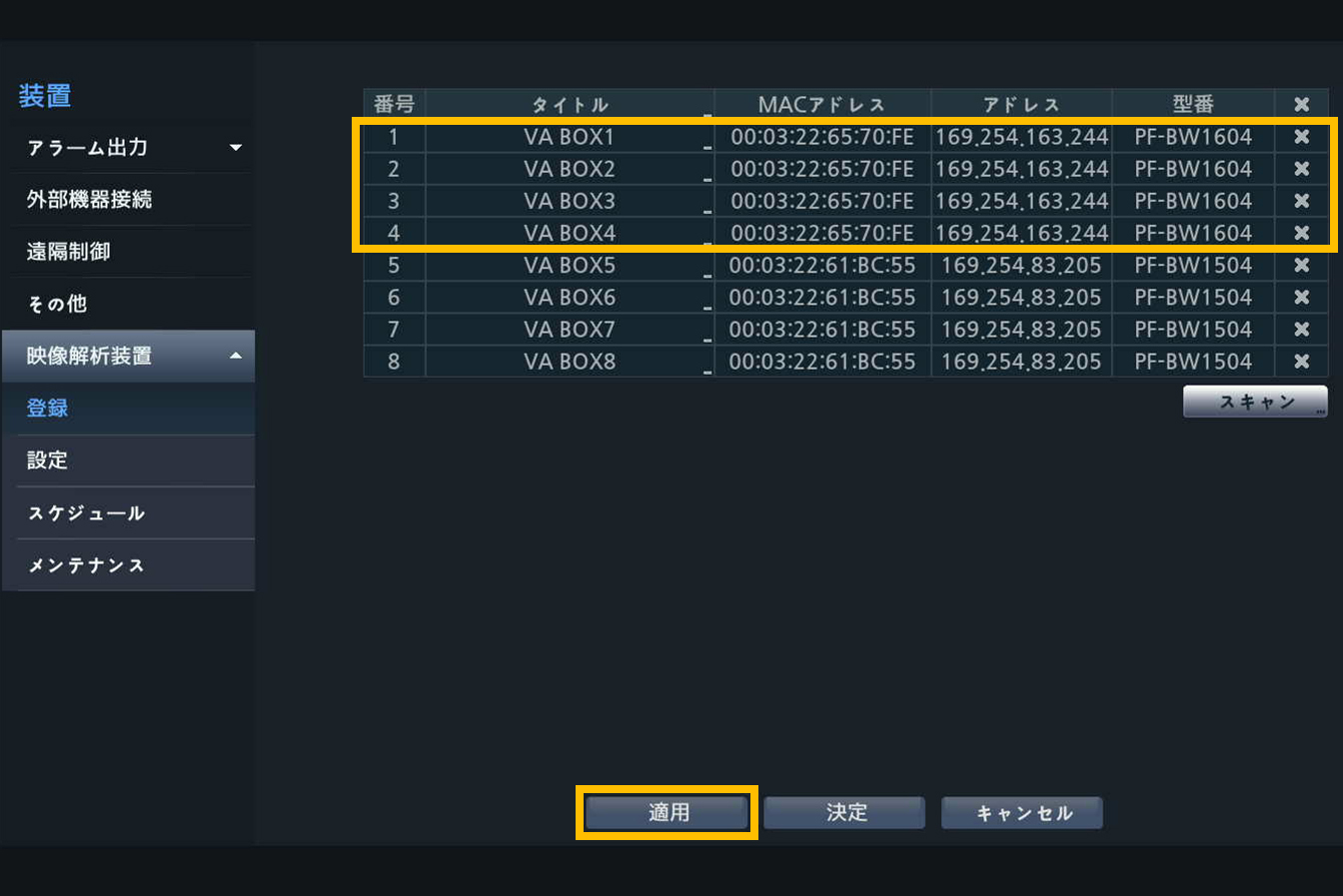
AI機能紹介ムービー(YouTube)
動画の内容
- PF-BW1604(セキュリティエッジAIボックス)機能紹介
- PF-BW1504(リテールエッジAIボックス)機能紹介
- JSS遠隔監視システムでのモニタリング
- AI解析結果のグラフ表示(PF-BW1504)
「エッジAIボックス」をもっと知りたい方へ
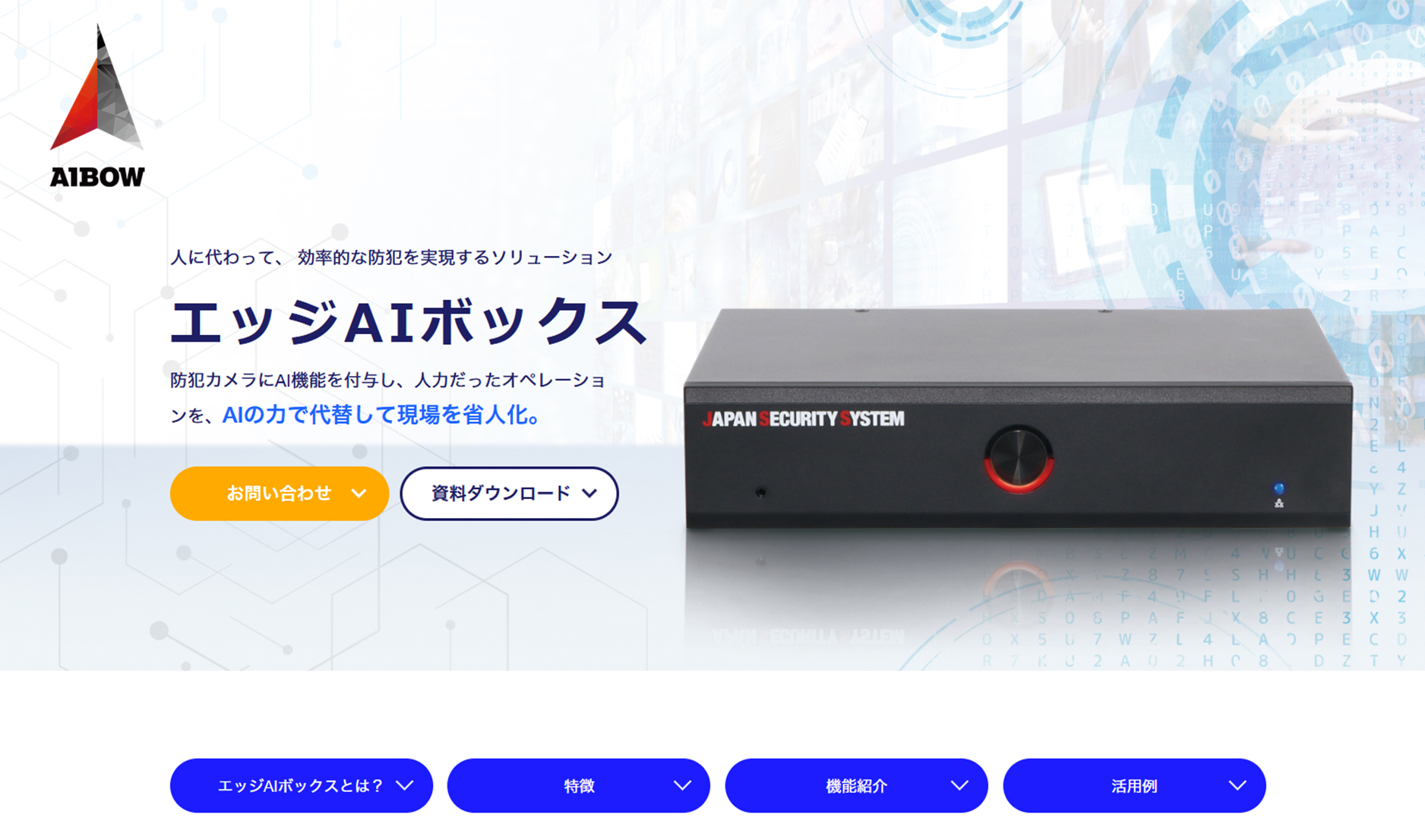
人に代わって効率的な防犯を実現するソリューション「エッジAIボックス」の仕組みや活用方法をご紹介します。
製品詳細についてはこちら
- PF-BW1504:リテールエッジAIボックス
人の密集を解消することに特化したモデル
【機能】行列検出・マスク検出・ピープルカウント・ヒートマップ・ソーシャルディスタンス - PF-BW1604:セキュリティエッジAIボックス
侵入を検知するセキュリティ強化に特化したモデル
【機能】顔検出・侵入検出・物体検出・滞留検出・ラインクロス検出

