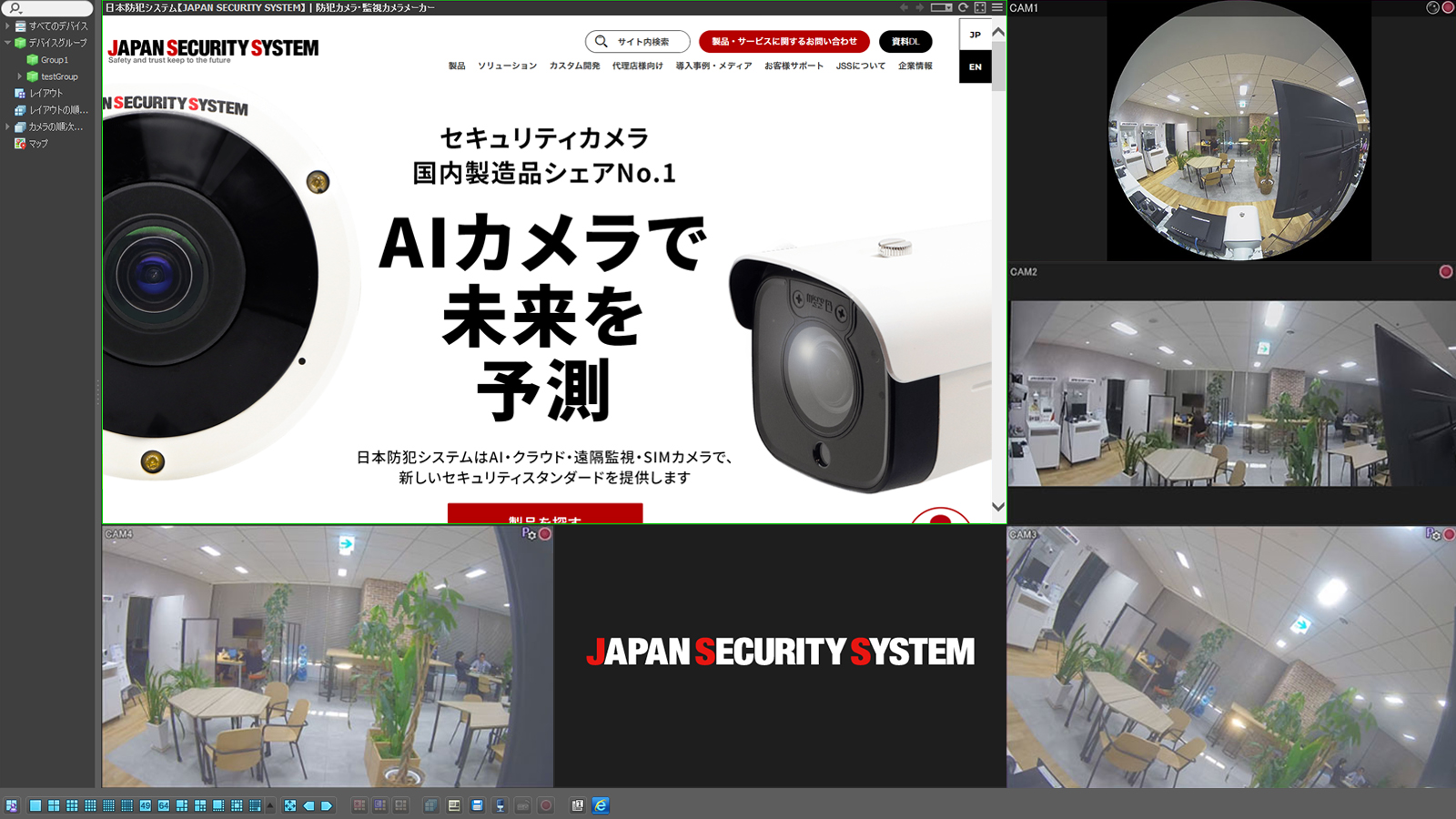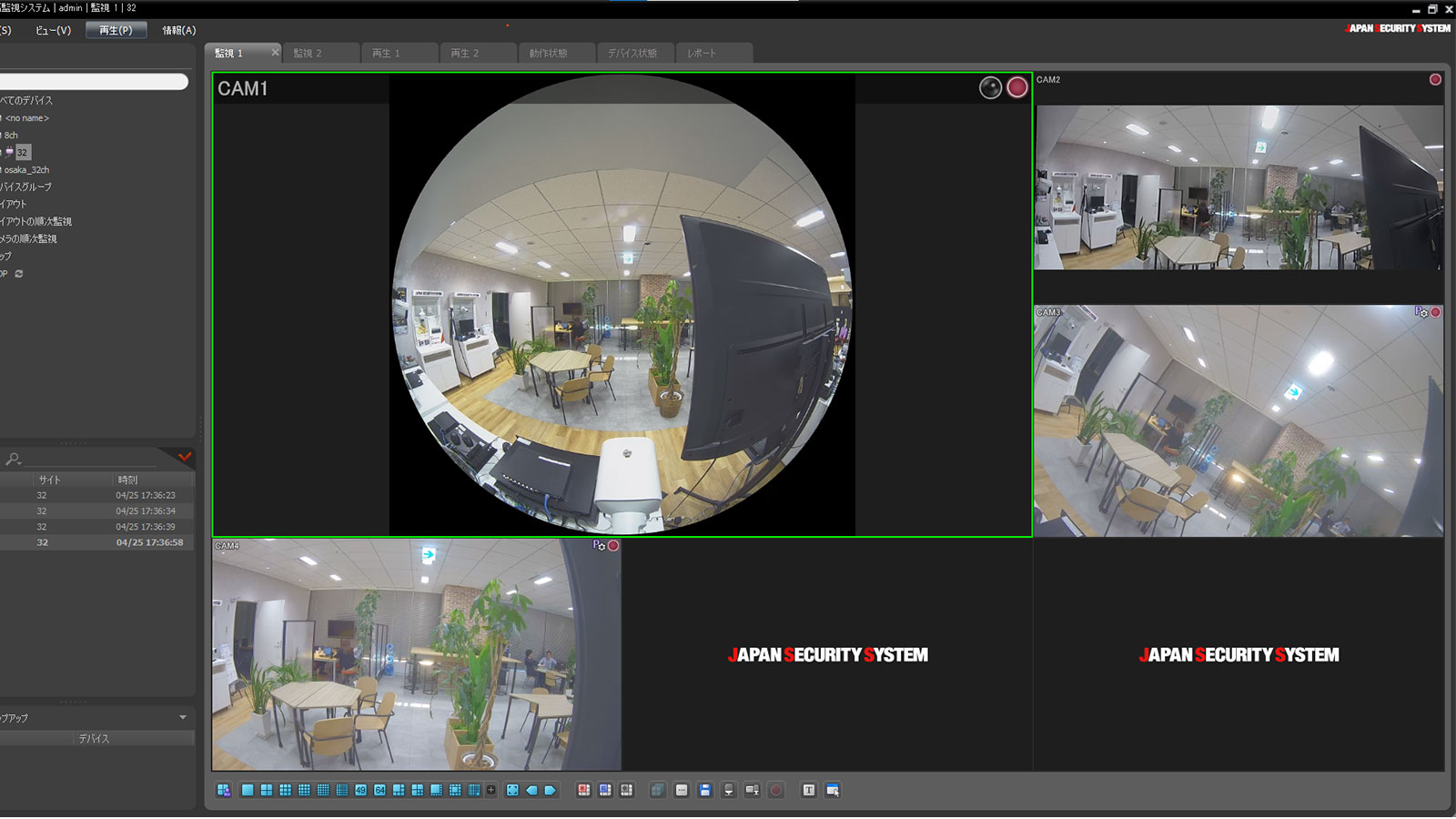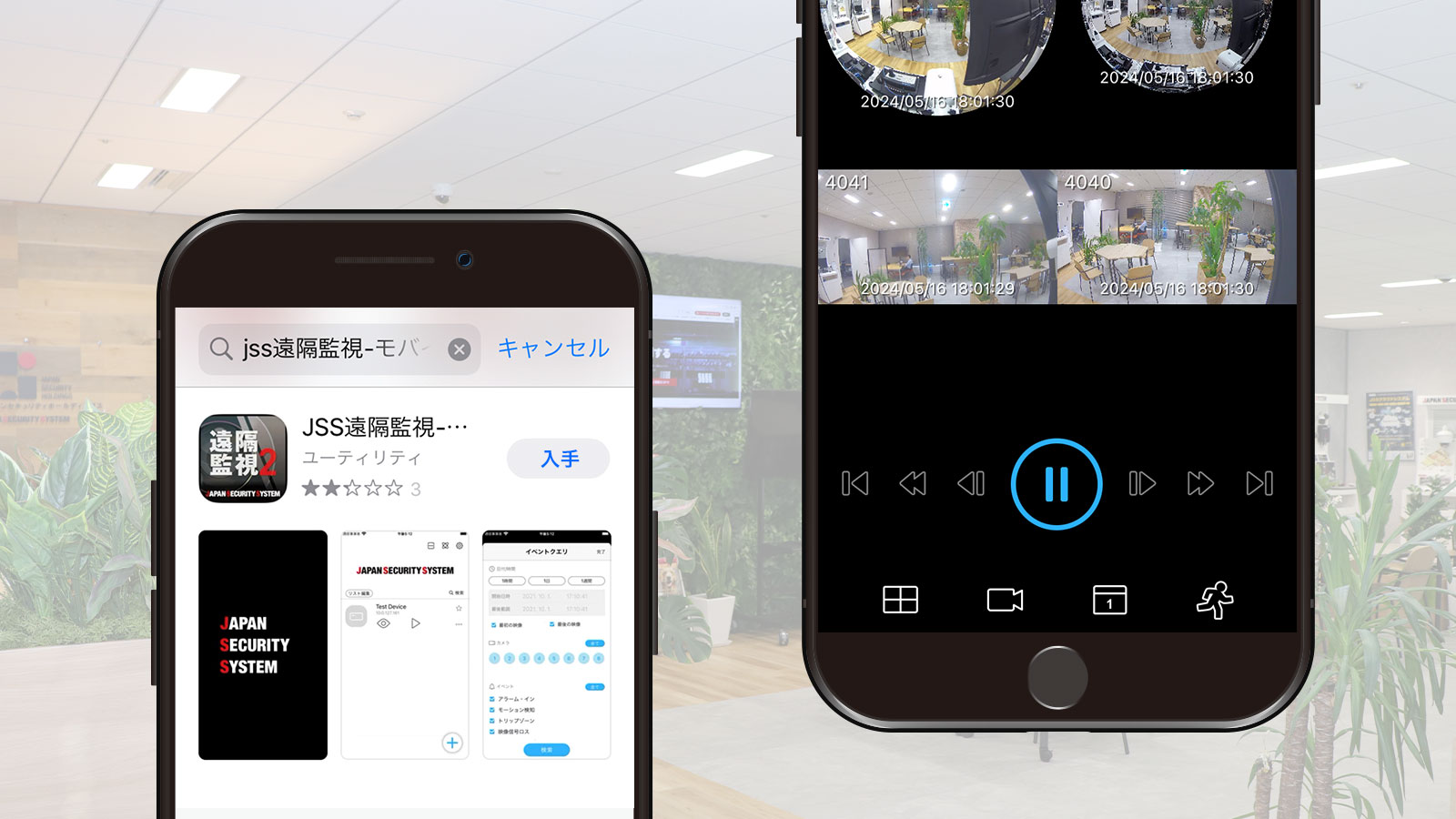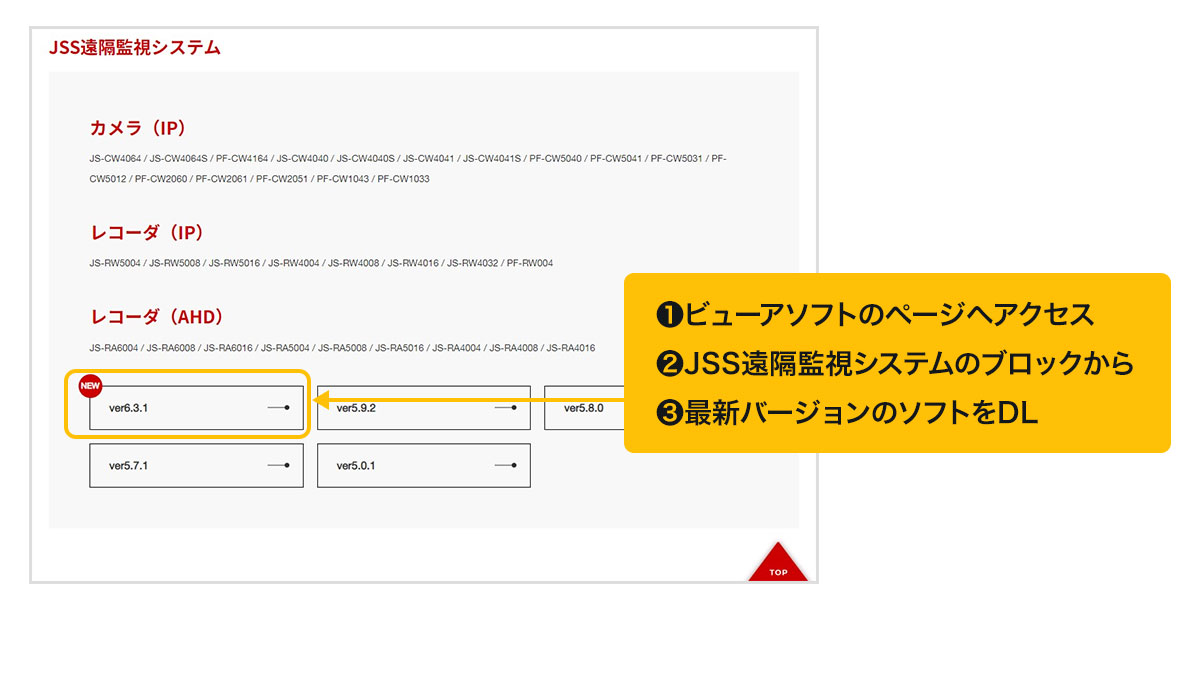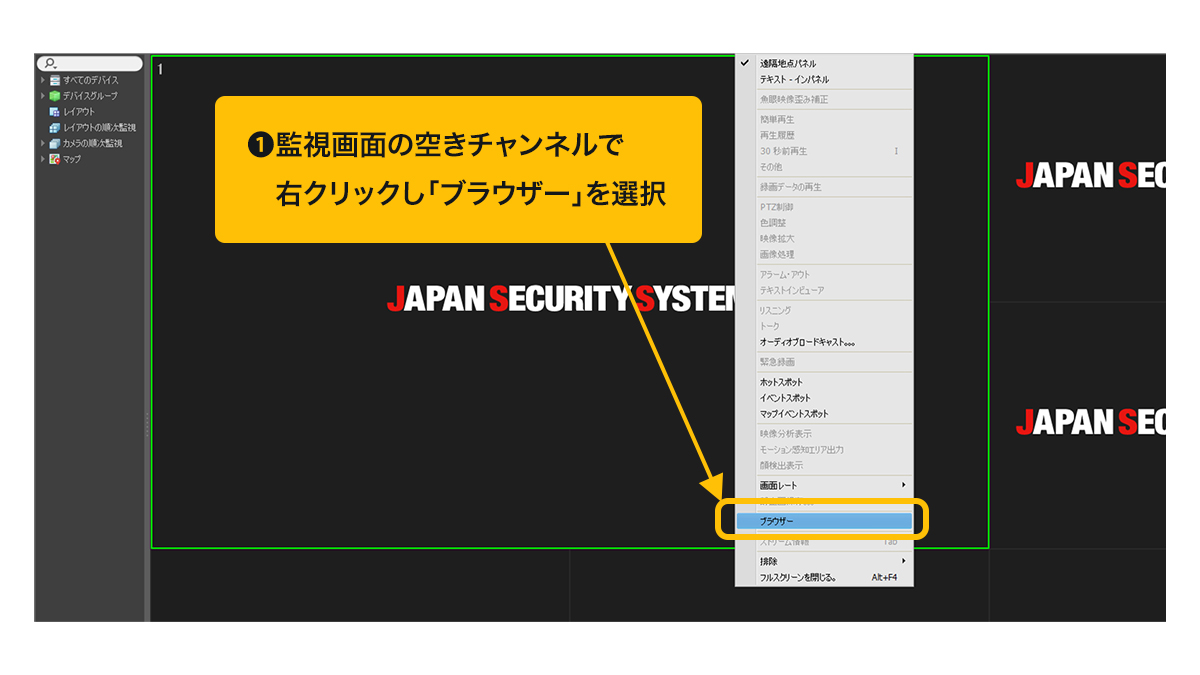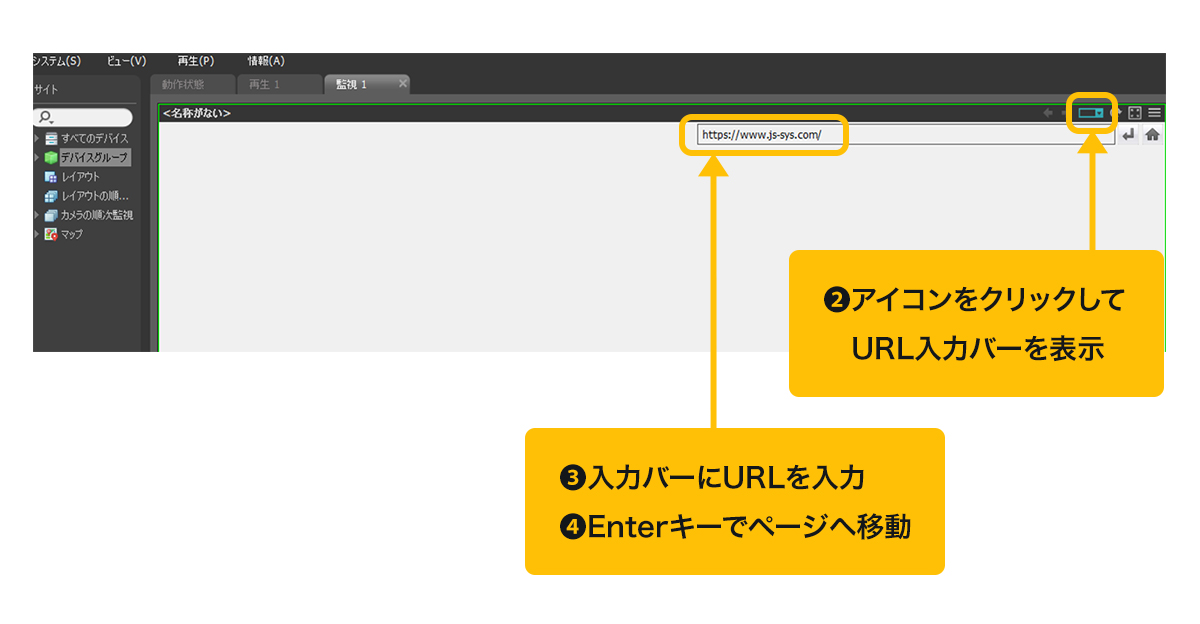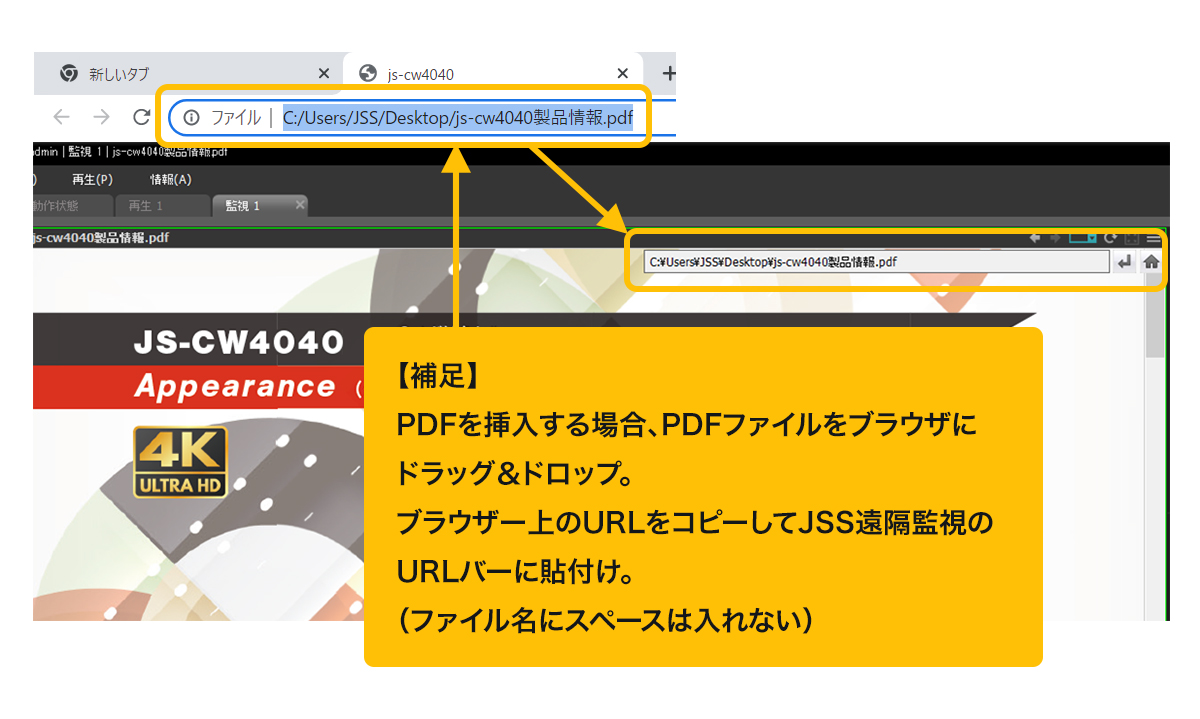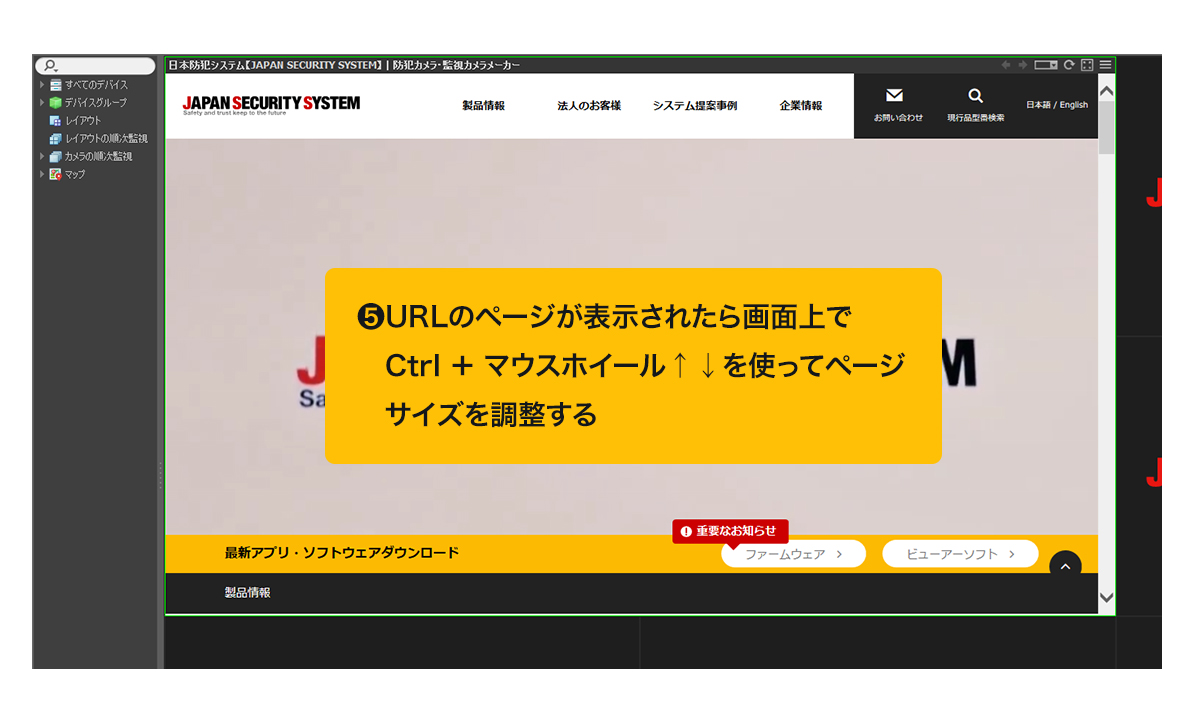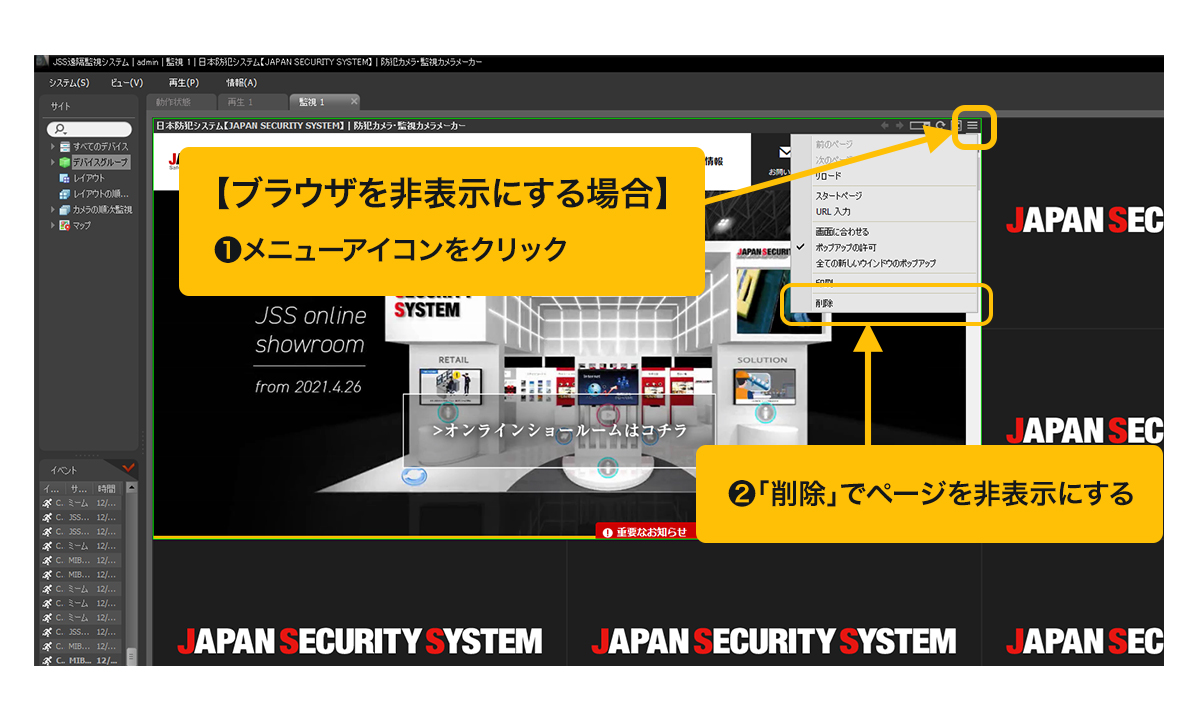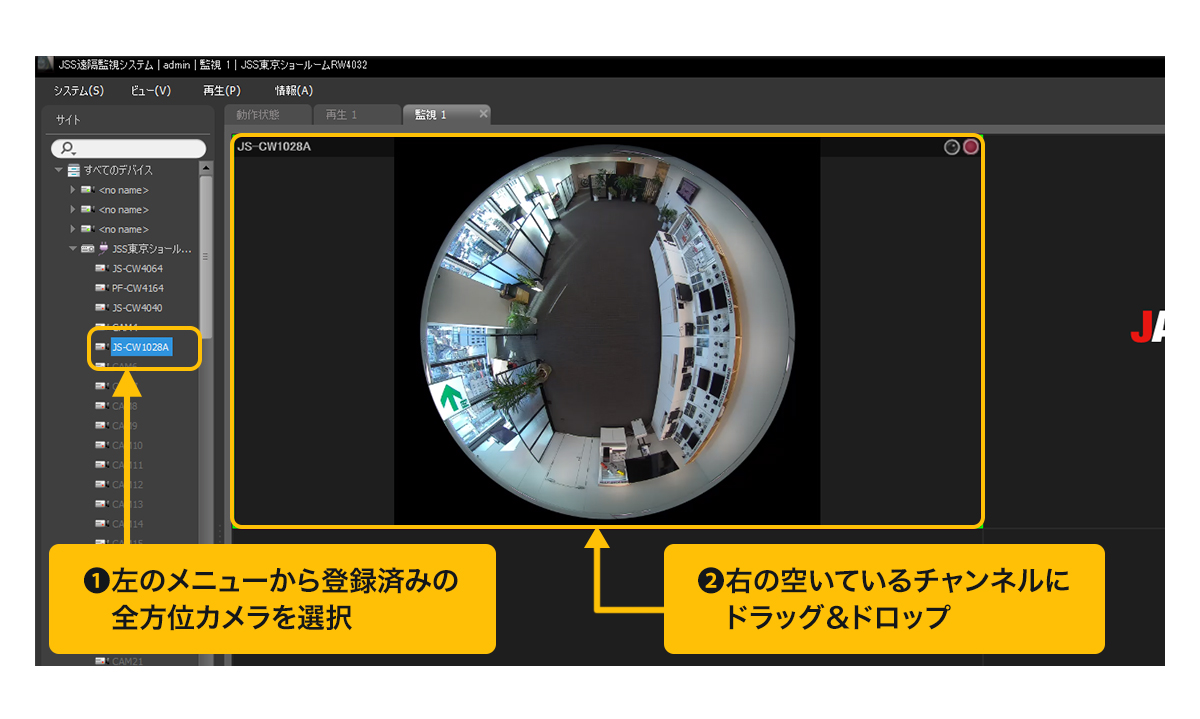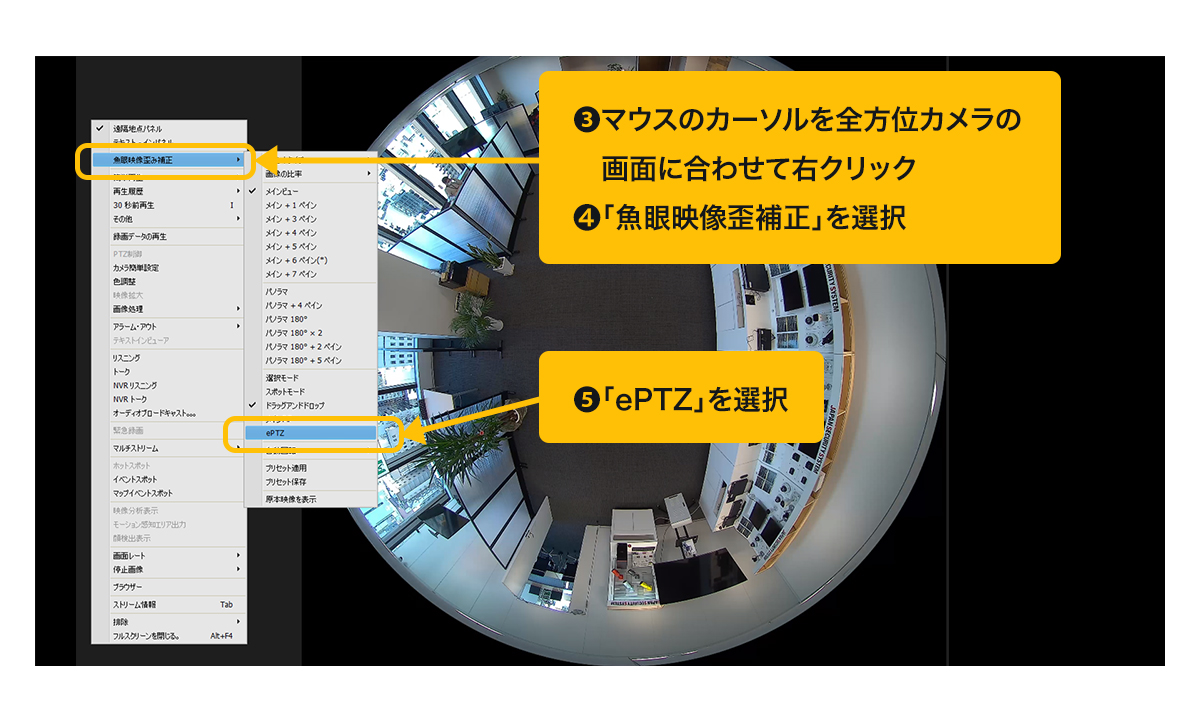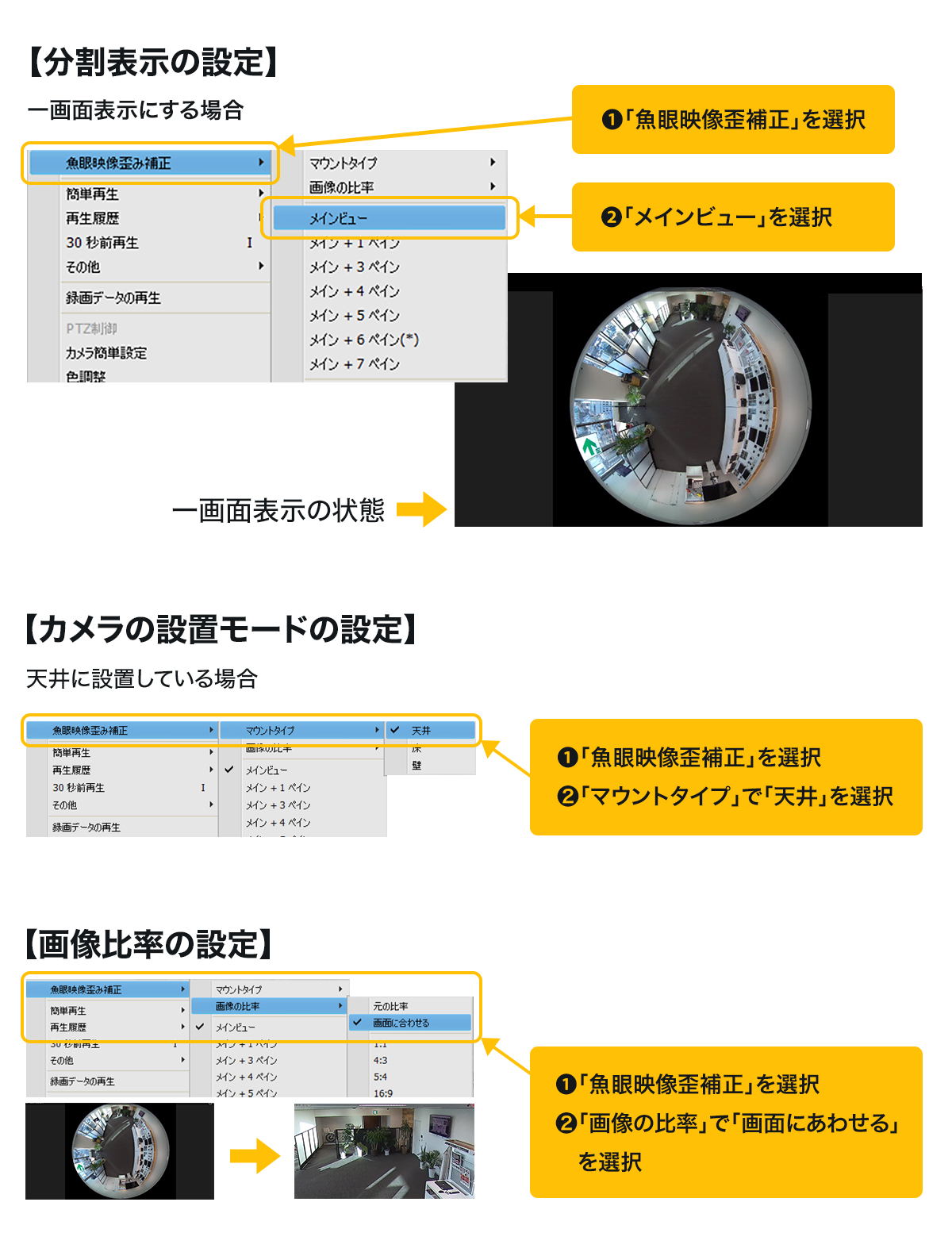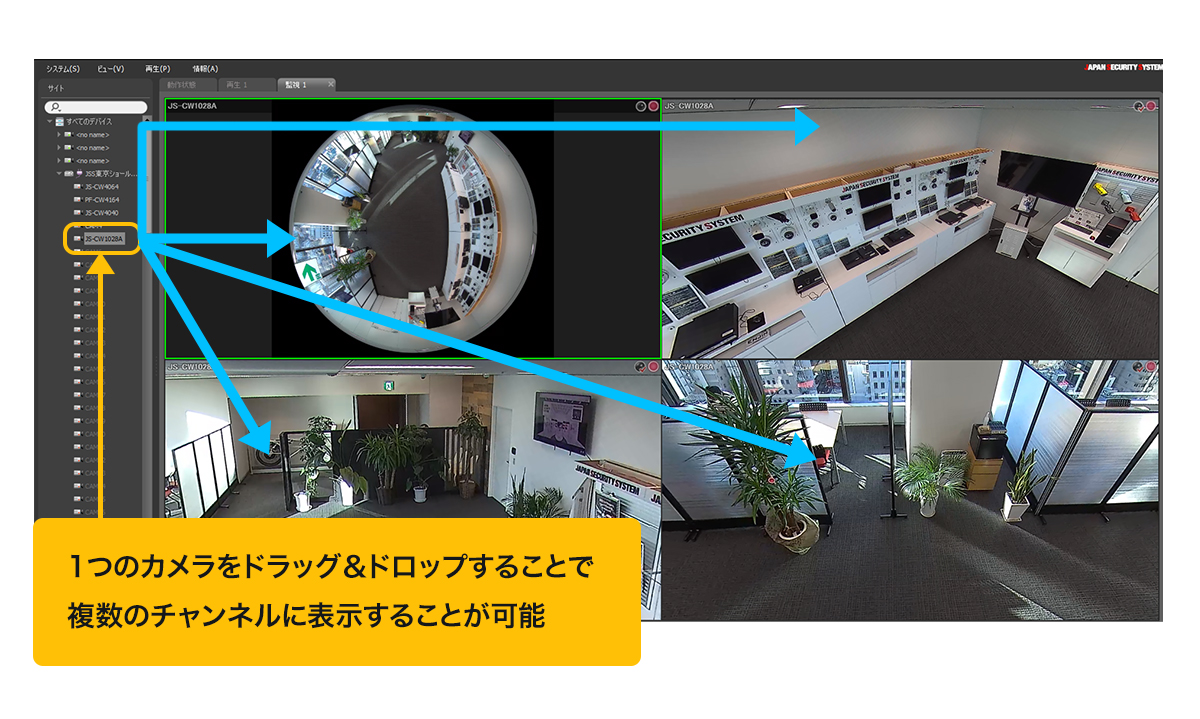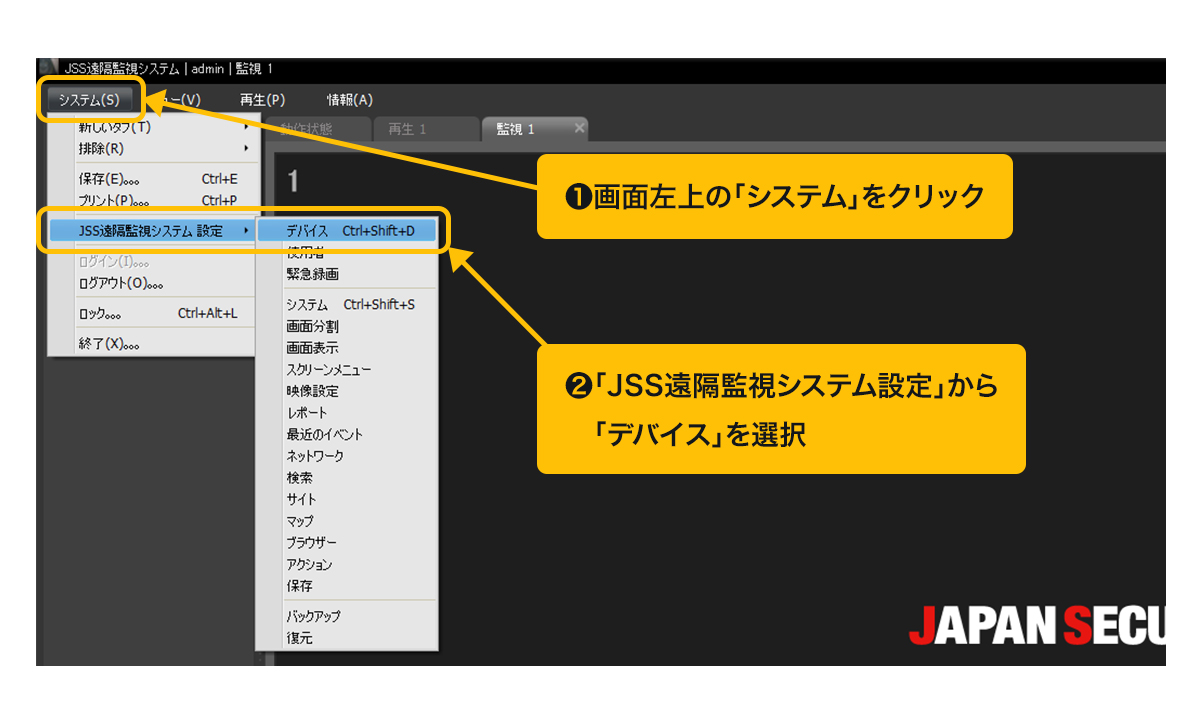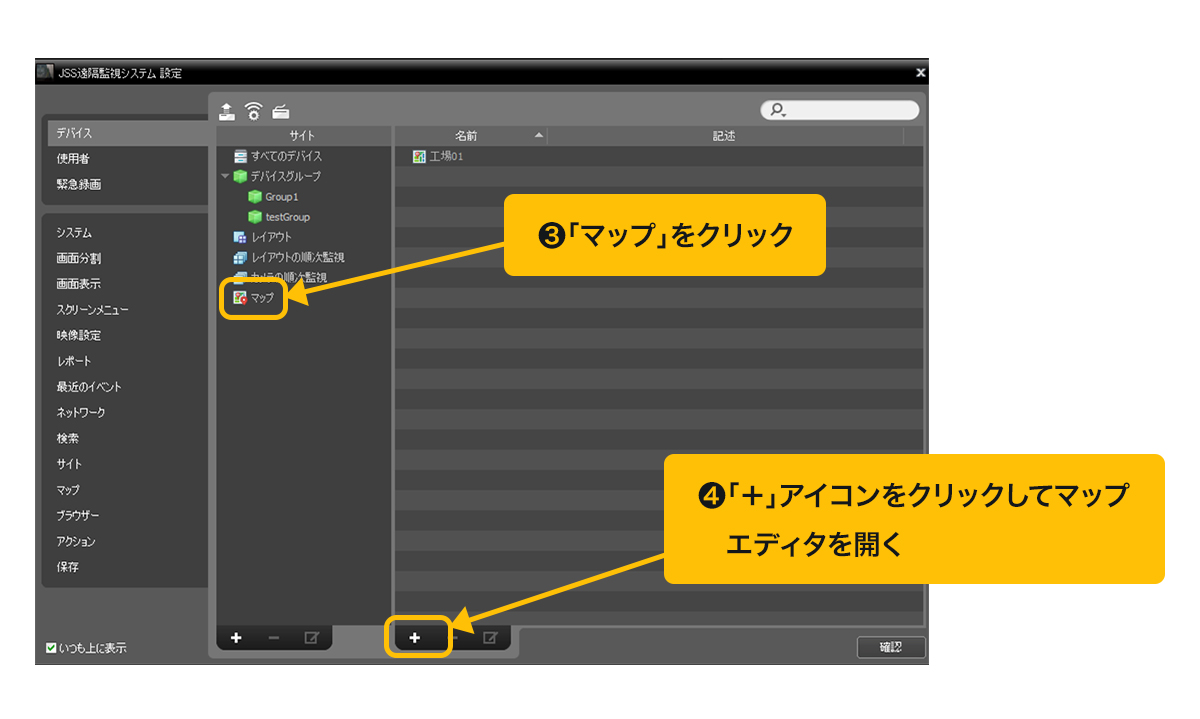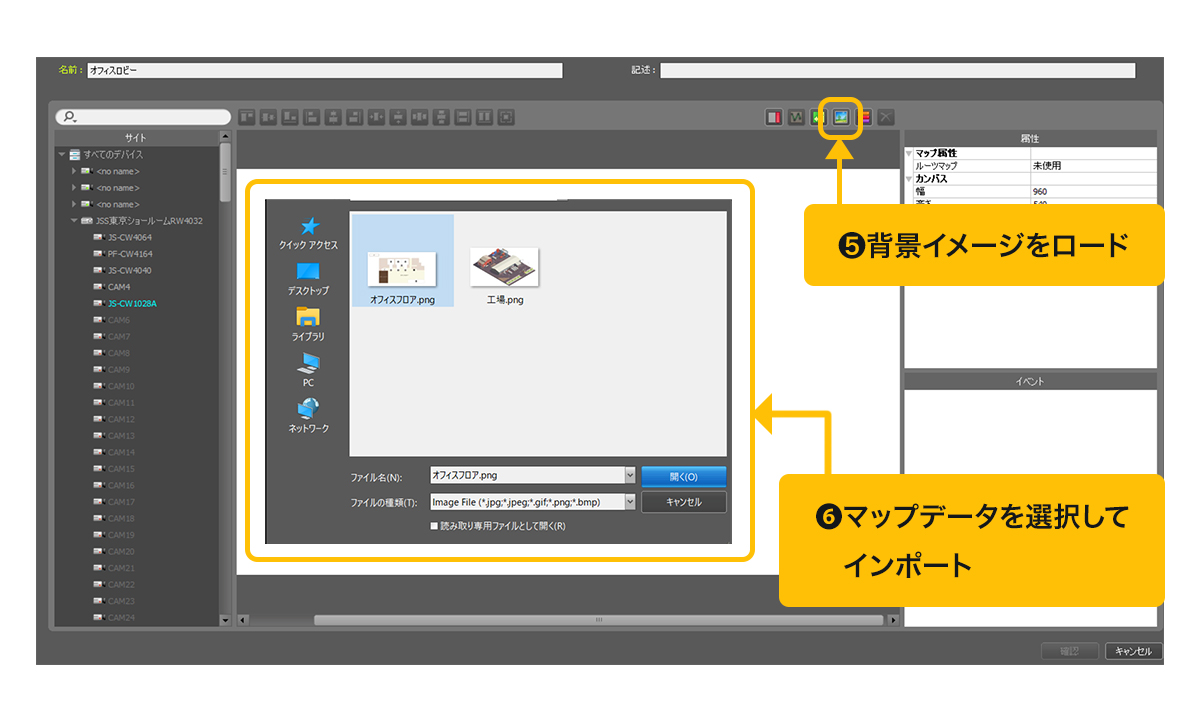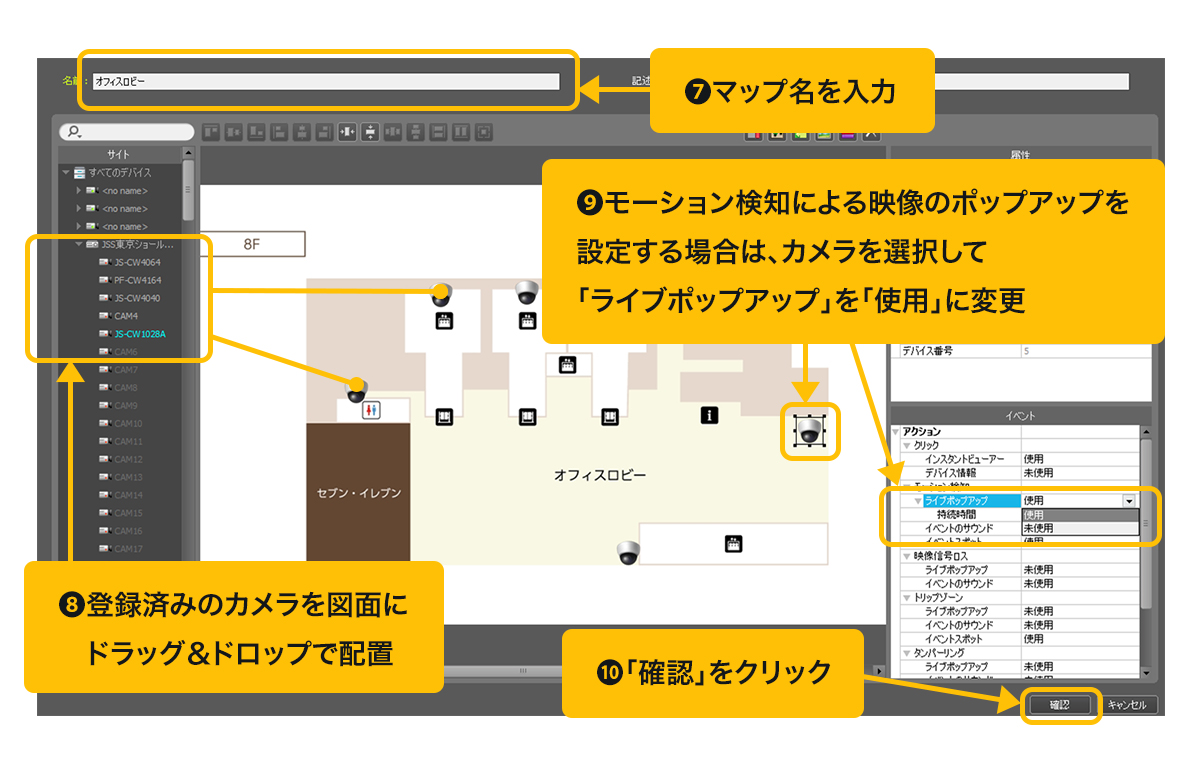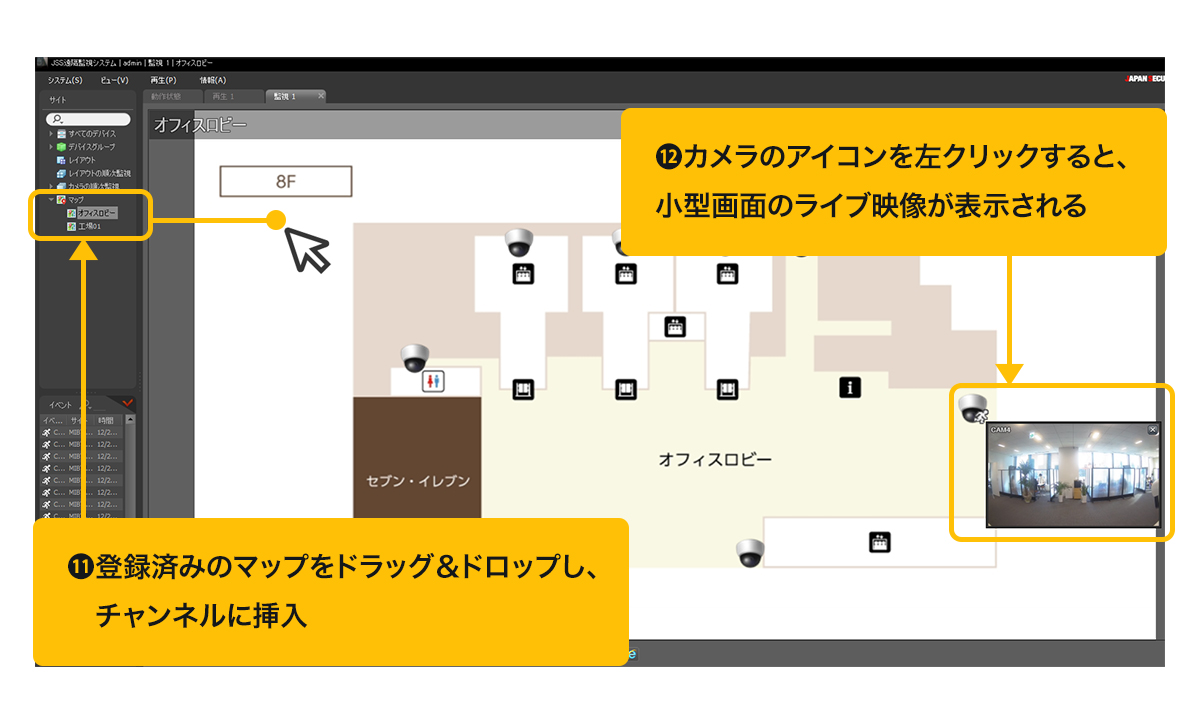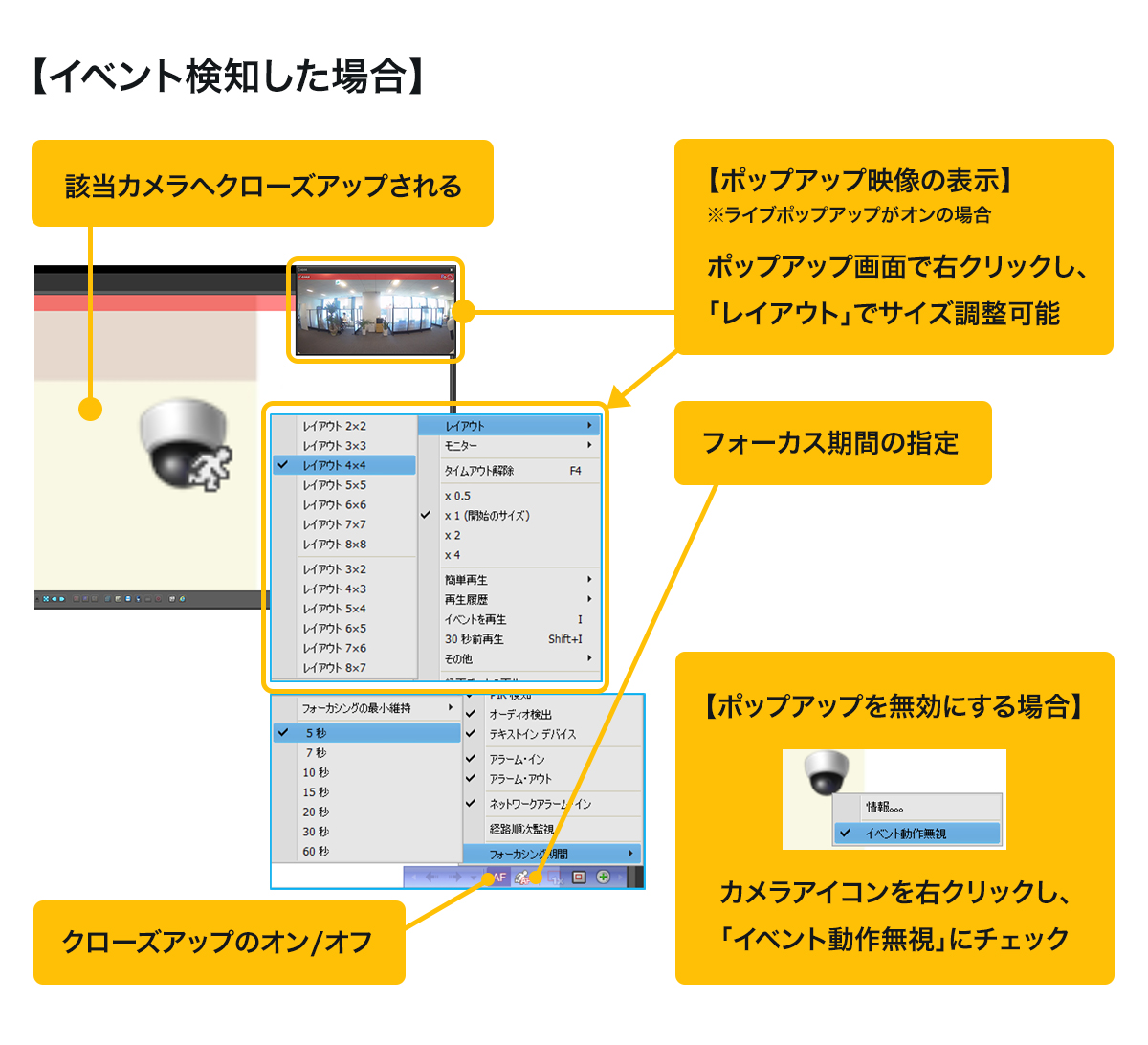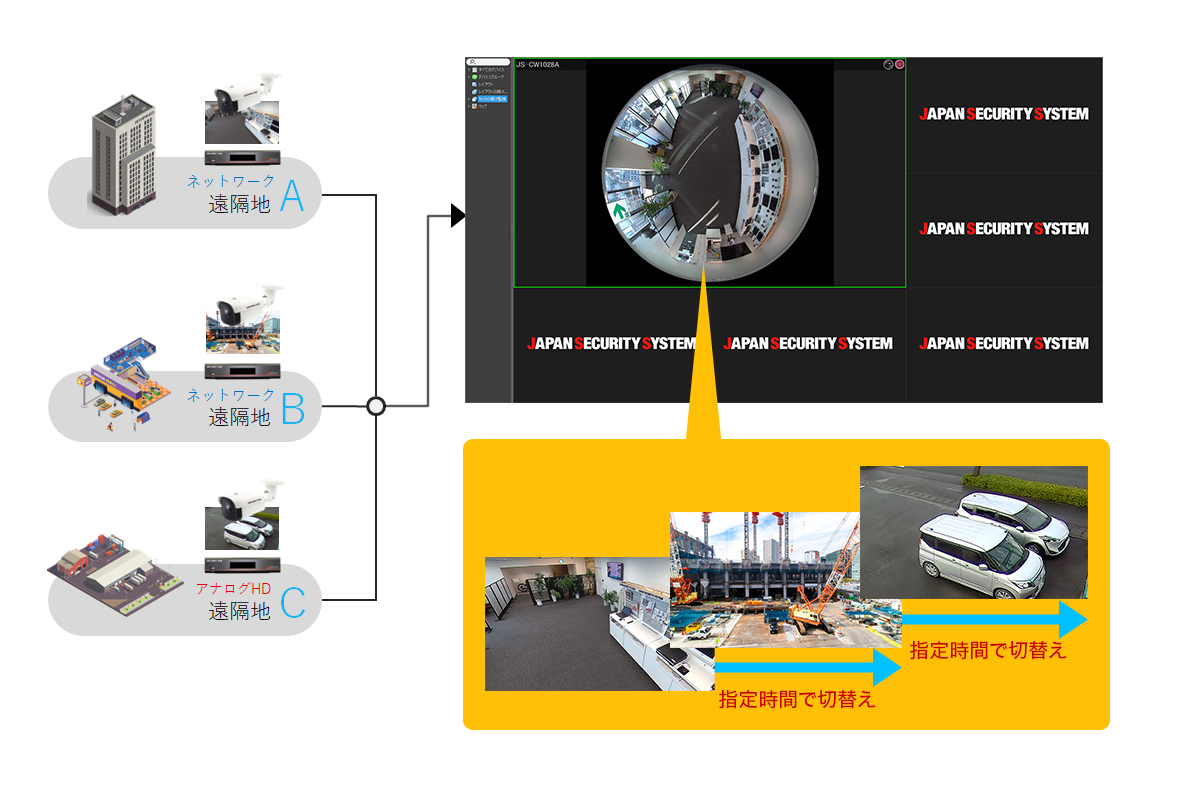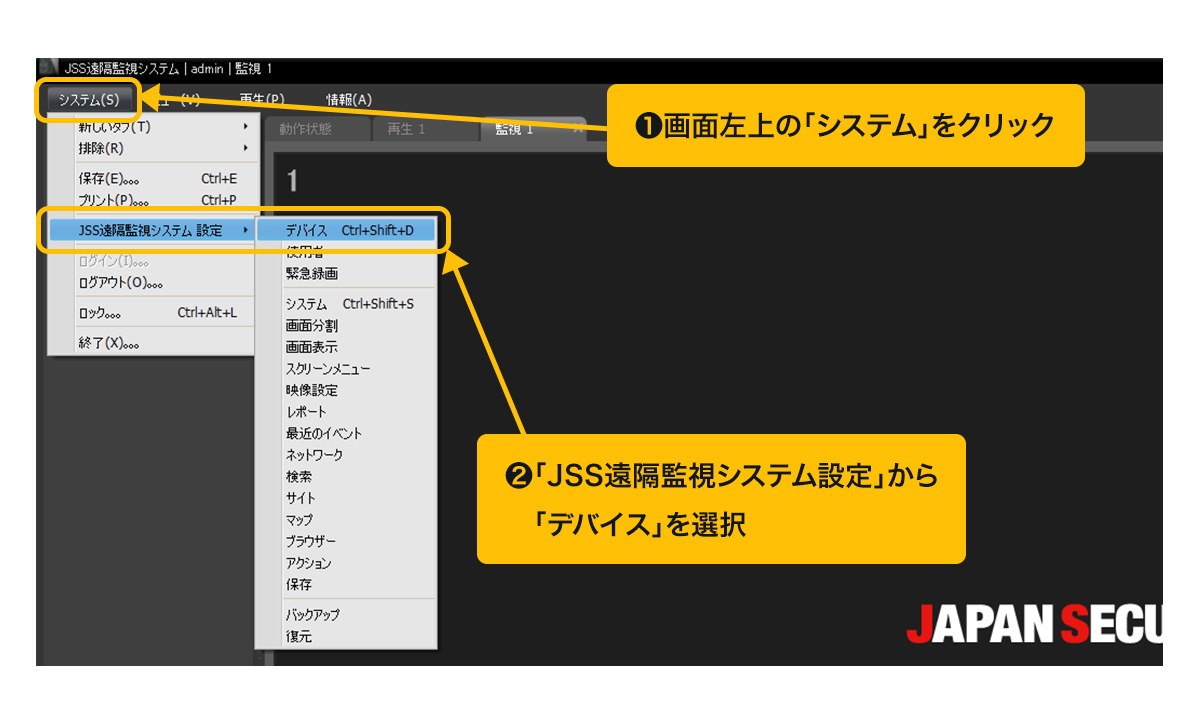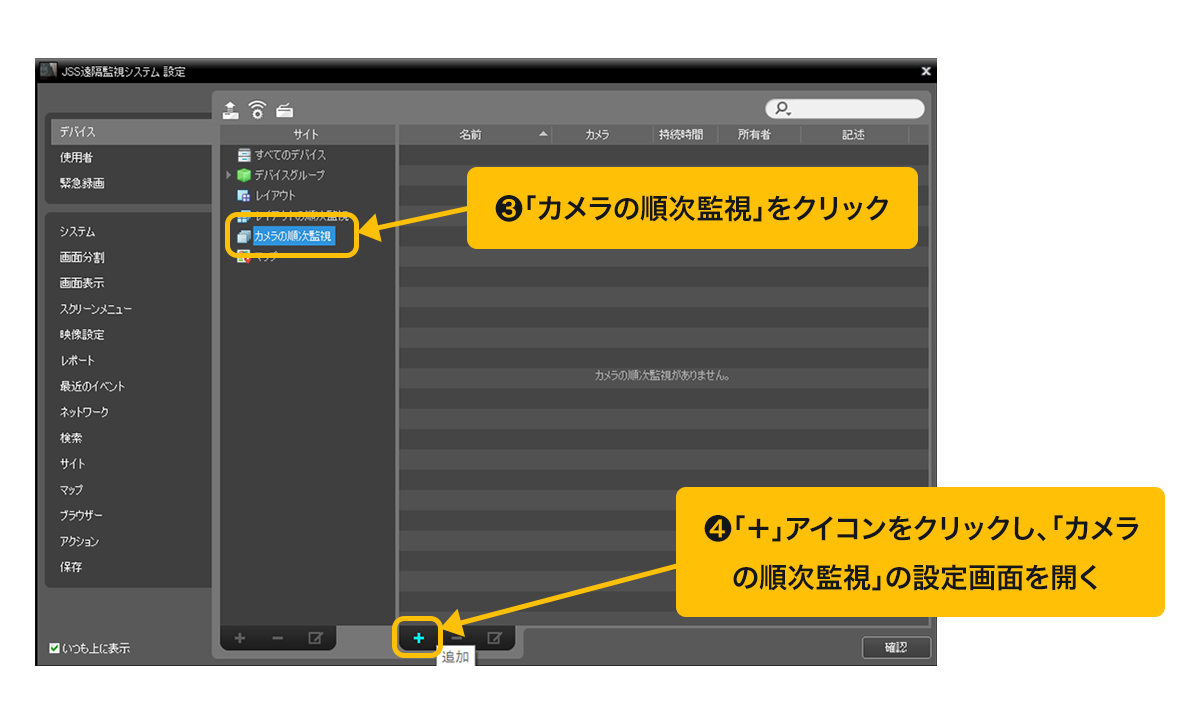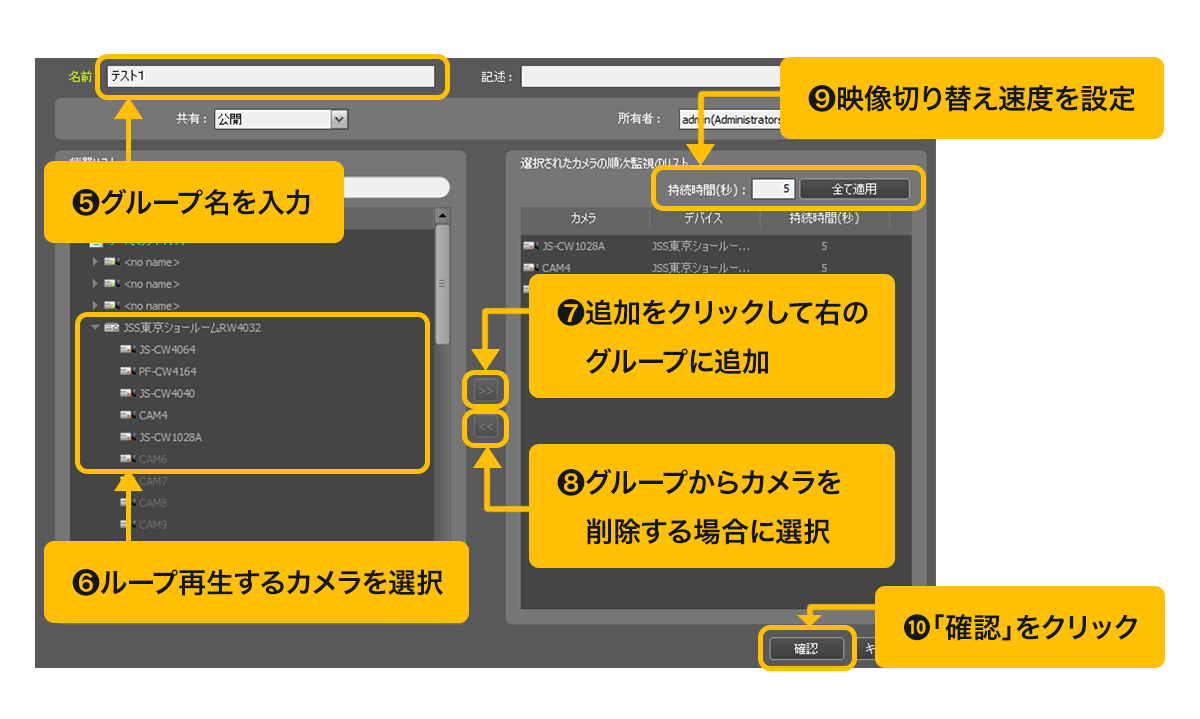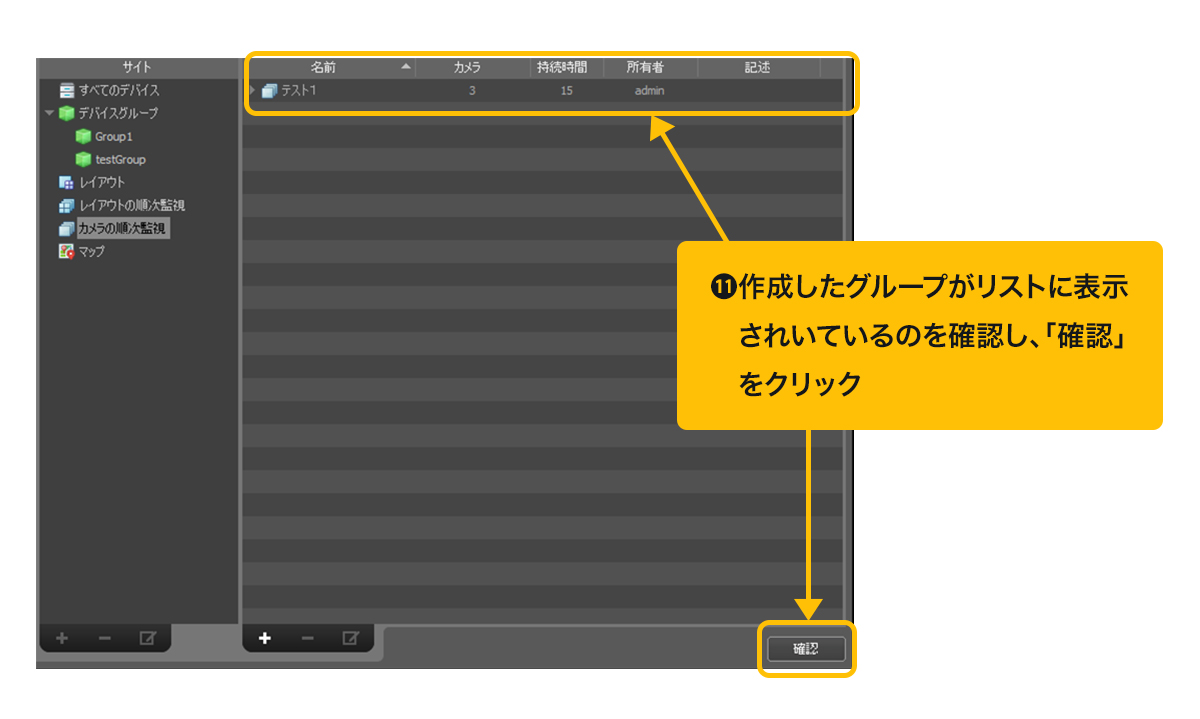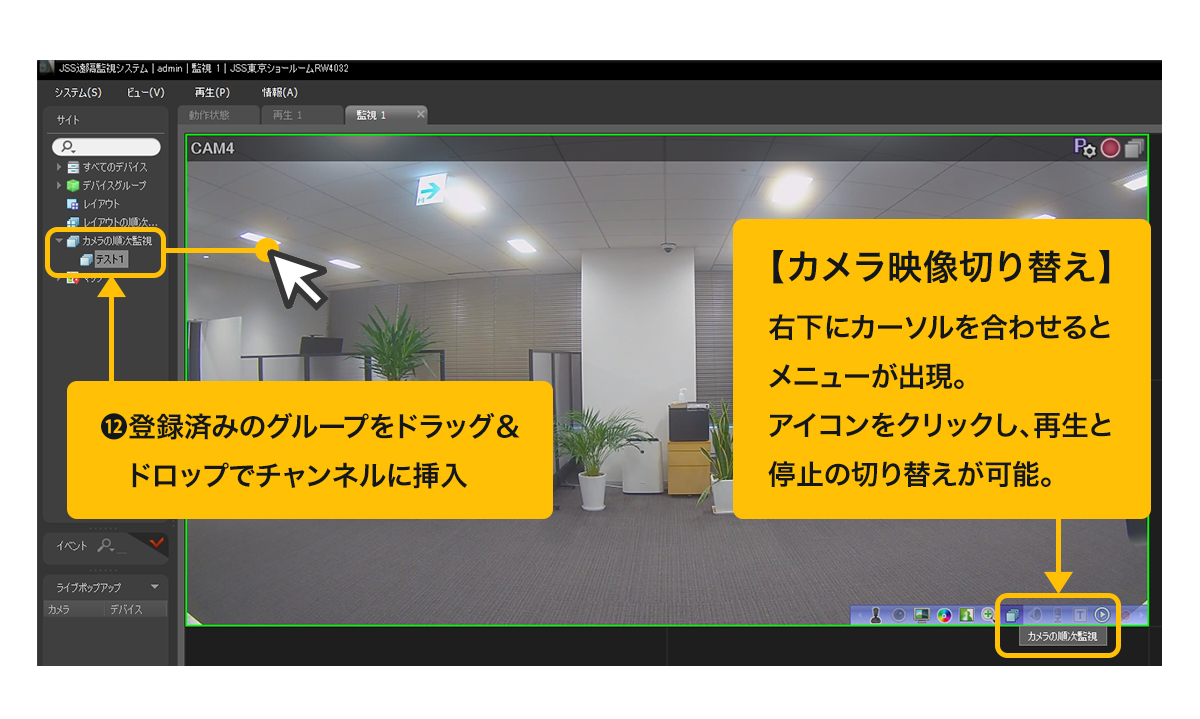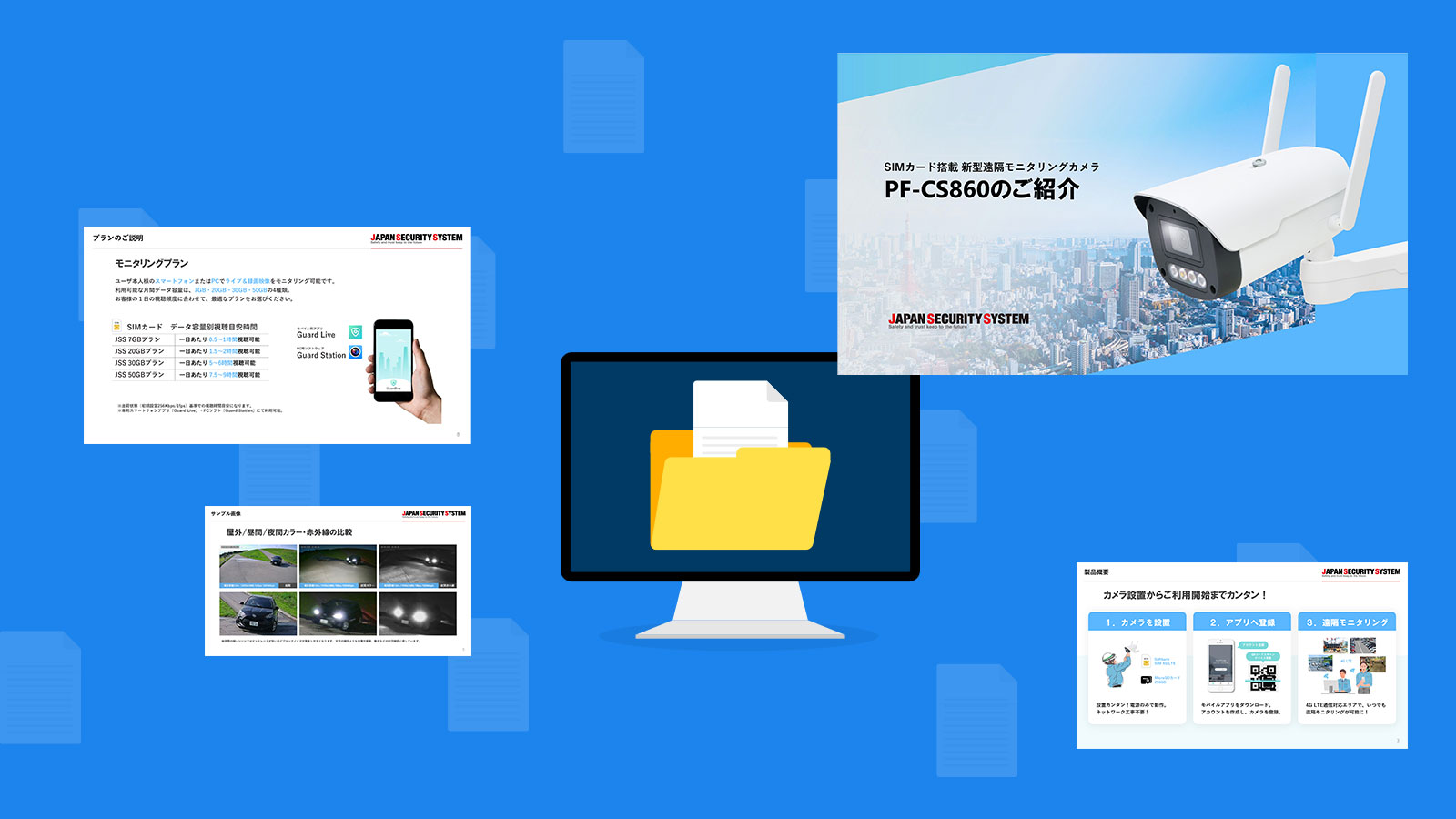ジャパン・セキュリティシステムでは、ライブ映像のモニタリングや録画再生などを行えるアプリケーションを提供しています。
アプリケーション名は「JSS遠隔監視システム」。無料でご導入いただけるアプリケーションで、お客様からもご好評をいただいております。
こちらの記事では、PC版「JSS遠隔監視システム」の便利な各種機能紹介ならびに設定手順をご紹介いたします。
アプリケーションの取得
今回ご紹介する機能は、PC版「JSS遠隔監視システム」のみの機能ですので、以下の手順でPC用のアプリケーションを取得してください。
①ビューアソフトのページへアクセス
②JSS遠隔監視システムのブロックに移動
③最新バージョンをダウンロードして、自身の環境にインストール
ブラウザ表示
ライブ分割映像の1画面にブラウザを表示させることができます。URLを入力することで企業ホームページや製品・サービスのPR、キャンペーンなどの案内に活用できます。
①監視画面の空きチャンネルで右クリックし「ブラウザー」を選択
②アイコンをクリックしてURL入力バーを表示
③入力バーにURLを入力
④Enterキーでページへ移動
【補足】
PDFを挿入する場合、PDFファイルをブラウザにドラッグ&ドロップしてから、ブラウザ上のURLをコピーしてJSS遠隔監視のURLバーに貼付ける(ファイル名にスペースは入れない)
⑤URLのページが表示されたら画面上でCtrl + マウスホイール↑↓を使ってページサイズを調整する
【ブラウザを非表示にする場合】
①メニューアイコンをクリック
②「削除」でページを非表示にする
全方位カメラ歪補正
全方位カメラは円形で撮影・録画しています。歪補正を使用することで、円形映像の一部を切り取り、通常画角のカメラ映像と同じように表示できます。
①左のメニューから登録済みの全方位カメラを選択
②右の空いているチャンネルにドラッグ&ドロップ
③マウスのカーソルを全方位カメラの画面に合わせて右クリック
④「魚眼映像歪補正」を選択
⑤「ePTZ」を選択
・ズームイン/アウトをする場合、画面上でCtrl+マウスホイール↑↓で操作します。
・視点を移動する場合、映像を左クリック(長押し)しながらマウスを動かします。
【分割表示の設定】
一画面表示にする場合
①「魚眼映像歪補正」を選択
②「メインビュー」を選択
【カメラの設置モードの設定】
天井に設置している場合
①「魚眼映像歪補正」を選択
②「マウントタイプ」で「天井」を選択
【画像比率の設定】
①「魚眼映像歪補正」を選択
②「画像の比率」で「画面にあわせる」を選択
【1つの全方位カメラを複数チャンネルに表示】
同じカメラをドラッグ&ドロップで複数のチャンネルに映像表示した後、各々の映像設定や画角の調整ができます。
各チャンネルの全方位カメラを歪補正し、任意の画角で固定すれば、通常カメラと同じ映像表示で運用が可能です。
マップ監視
現場のマップデータを監視パネルに挿入できます。カメラアイコンを用いて、実際のカメラ設置場所をマップ上に落とし込むことで、各々のカメラ映像が施設のどの場所であるのかを直観的に判断できるようになります。
※最大PC2台まで利用可能です
①画面左上のシステムをクリック
②「JSS遠隔監視システム設定」から「デバイス」を選択
マップ監視の設定を開始します。
③「マップ」をクリック
④「+」アイコンをクリックしてマップエディタを開く
⑤背景イメージをロード
⑥マップデータを選択してインポート
⑦マップ名を入力
⑧登録済みのカメラを図面にドラッグ&ドロップで配置
⑨モーション検知による映像のポップアップを設定する場合は、カメラを選択して「ライブポップアップ」を「使用」に変更
⑩「確認」をクリックして設定完了
⑪登録済みのマップをドラッグ&ドロップし、チャンネルに挿入
⑫カメラのアイコンを左クリックすると、小型画面のライブ映像が表示される
【イベント検知時のポップアップ画面説明】
イベント検知した場合、「ライブポップアップ」がオンになっているとポップアップ映像が表示されます。
※画面詳細は画像をご確認ください。
順次監視(シーケンス表示)
カメラ映像は、5秒から60分の間隔で自動的に切り替わるよう設定することができます。複数の遠隔地がある場合は、任意のカメラを選んでグループに登録し、ループ再生が可能です。
①画面左上の「システム」をクリック
②「JSS遠隔監視システム設定」から「デバイス」を選択
順次監視の設定を開始します。
③「カメラの順次監視」をクリック
④「+」アイコンをクリックし、「カメラの順次監視」の設定画面を開く
⑤グループ名を入力
⑥ループ再生するカメラを選択
⑦追加をクリックして右のグループに追加
⑧グループからカメラを削除する場合に選択
右のリストからカメラを選択し、左矢印をクリックするとグループから削除が可能です。
⑨映像切り替え速度を設定
例)接続時間(秒)を5に設定。「全て適用」をクリックすると、グループ内のカメラは5秒間隔で映像が切り替わります。
⑩「確認」をクリックして設定完了
⑪作成したグループがリストに表示されいているのを確認し、「確認」をクリックして終了してください。
⑫登録済みのグループをドラッグ&ドロップでチャンネルに挿入
【カメラ映像切り替え】
右下にカーソルを合わせるとメニューが出現。アイコンをクリックし、再生と停止の切り替えが可能。
最後までご覧いただきありがとうございました。
以上が「JSS遠隔監視システム」の便利な各種機能ならびに設定手順となります。
こちらの記事が、遠隔監視システムを用いたモニタリングの一助となれば幸いです。もし、不明点やサポートが必要な部分がありましたら、弊社の担当営業までご連絡ください。
また、以下の問い合わせフォームから、いつでもお問い合わせいただければ幸いです。
サポートに関してのお問合せ
今回ご案内した遠隔監視システム以外にも、防犯・セキュリティに関する相談事がございましたらいつでもご相談ください。
お問い合わせはこちら